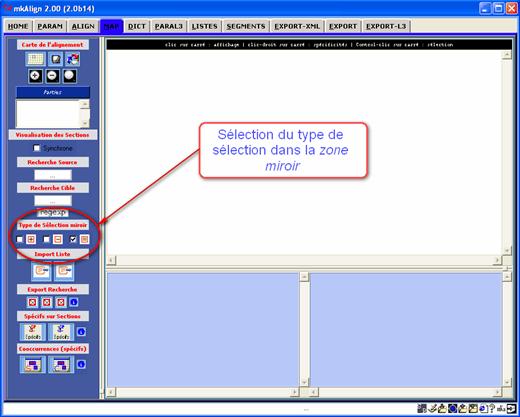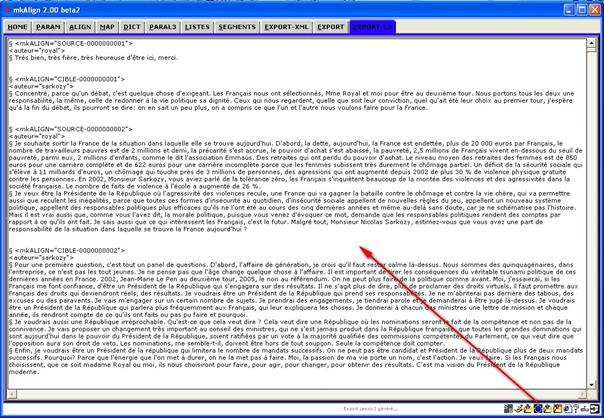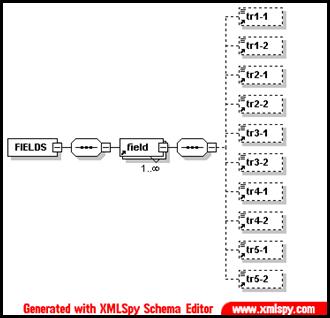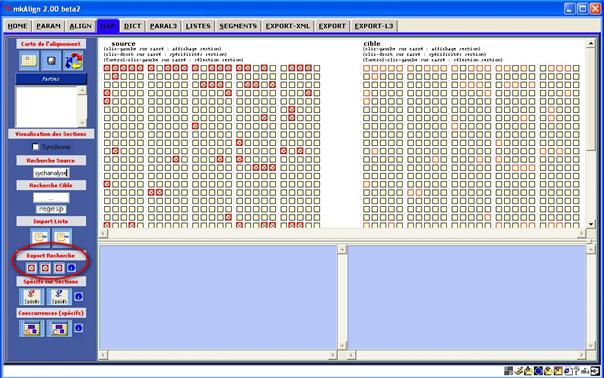Centre de textométrie - SYLED / CLA2T
[U. Paris 3 Sorbonne nouvelle]
http://syled.univ-paris3.fr/cla2t.html
|
|
|
|
|
|
|
|
|
|
|
|
|
|
|
mkAlign |
|
|
|
|||
|
|
|
|
|
|
|
|
|
|
|
Serge Fleury
SYLED/CLA2T
Université Sorbonne Nouvelle Paris 3
URL : http://www.tal.univ-paris3.fr/mkAlign/
Téléchargement : http://www.tal.univ-paris3.fr/mkAlign/
Contact : serge.fleury@univ-paris3.fr
Versions exécutables sous Windows disponibles en ligne
Documentation en ligne sur la page du projet
Manuel d’utilisation
mise à jour : juin 2012
version 2.0 (b144)
Sommaire
6.1.1 Chargement des textes à aligner
6.1.3 Prétraitement des textes à aligner
6.1.4 Découpage des textes en parties
6.1.5 Paramètres lexicométriques des textes chargés
6.2 Mode « alignement par recherche de cognats ». Alignement automatique de fichiers
6.3 Mode «Import d’alignement au format TMX »
7 Principales fonctionnalités de mkAlign pour l’édition de l’alignement
7.2 Exporter sous-corpus contenant un motif
7.3 Figement de cellule (lecture/écriture)
7.7 Remarques sur le segmenteur
7.9 Fonctionnalité complémentaire pour le MODE SPLIT : lecture LR/RL
8 Représentation cartographique de l'alignement
8.1 Construction de la carte de l’alignement
8.2 Recherche de motifs dans la carte de l’alignement
8.3 Importation/exportation du vecteur des positions d’une sélection
8.4 Affichage d’une partition dans la carte de l’alignement
8.5 Navigation vers l’alignement
8.6 Le vocabulaire spécifique d’une section de la carte
8.7 Le vocabulaire spécifique d’une sélection de sections de la carte
8.8 Fonctionnalités complémentaires sur la carte des sections
8.10 Retour aux contextes à partir du vocabulaire spécifique
8.11 Filtrage de la « zone miroir » au cours d’une recherche (« au-delà du miroir »)
12 Cooccurrences – Poly-Cooccurrences
13 Graphiques : ventilation / accroissement de vocabulaire
13.1 Ventilation de formes graphiques
13.2 Courbe d’accroissement de vocabulaire
14 Exportation des traitements
14.3 Export au format XML pour sauvegarder une session de travail
14.4 Export complet au format HTML
14.5 Export partiel au format HTML
14.6 Export de bi-textes au format TXT
14.7 Export de l’alignement au format TMX
16 Mise au jour de la variation dans les textes
16.2 Projections lexicométriques
17 Le rapport : enregistrement des résultats produits
17.1 Ajouter un élément au rapport
17.2 Ajouter un élément externe au rapport
19.1 Les expressions régulières
19.2 Fonctionnalités de l’éditeur d’alignement
1 Figures
Figure 1 : mkAlign Fenêtre principale
Figure 2 : mkAlign Onglet PARAM
Figure 3 : mkAlign Onglet ALIGN, chargement des fichiers.
Figure 4 : mkAlign Onglet ALIGN, fichiers chargés
Figure 5 : mkAlign Onglet PARAM, paramétrage de l’encodage
Figure 6 : mkAlign Onglet ALIGN, fichiers chargés après sélection d’encodage
Figure 7 : mkAlign choix du segmenteur onglet ALIGN ou onglet PARAM
Figure 8 : mkAlign pré-formatage de la SOURCE et de la CIBLE
Figure 9(1) : mkAlign Onglet DIC, chargement
Figure 9(2) : mkAlign Onglet DIC, projection sur la carte d’une sélection de formes
Figure 9(3) : mkAlign Onglet DIC, concordance d’une sélection de formes
Figure 9(4) : mkAlign Onglet DIC, recherche de formes
Figure 10 : mkAlign Onglet RAPPORT
Figure 11 (1) : mkAlign Alignement par recherche de cognats
Figure 11 (2) : mkAlign Alignement par recherche de cognats
Figure 12 (1) : mkAlign Alignement par importation d’un fichier au format TMX (choix du fichier)
Figure 12 (2) : mkAlign Alignement par importation d’un fichier au format TMX (choix de 2 langues)
Figure 13 : mkAlign Onglet ALIGN, recherche de chaînes
Figure 14 : mkAlign Alignement en cours
Figure 15 : mkAlign Onglet MAP
Figure 16 : mkAlign Recherche dans la carte des sections
Figure 17 : mkAlign Recherche et Navigation dans la carte des sections
Figure 18 : mkAlign Carte / Sections / Parties
Figure 19 : mkAlign Carte / Sections / Spécificités
Figure 20 : mkAlign Carte / Sections / Sélection
Figure 21 (1) : mkAlign Carte / Sections / Spécificité sections
Figure 21 (2) : mkAlign Carte / Sections / Spécificité sections
Figure 22 (1) : mkAlign Carte / Sections / Spécificités / Cooccurrents
Figure 22 (2) : mkAlign Carte / Sections / Spécificités / Cooccurrents
Figure 23 (1) : mkAlign « Au-delà du miroir »
Figure 23 (2) : mkAlign « Au-delà du miroir »
Figure 23 (3) : mkAlign « Au-delà du miroir »
Figure 23 (4) : mkAlign « Au-delà du miroir »
Figure 24 (1) : mkAlign Onglet CONCORDANCE, édition d’une concordance
Figure 24 (2) : mkAlign exportation bi-concordance
Figure 25 : mkAlign Onglet LISTES, importation de listes
Figure 26 : mkAlign Onglet LISTES, édition de listes importées
Figure 27 (1) : mkAlign Onglet SEGMENTS.
Figure 27 (2) : mkAlign Onglet PARAM, paramétrage du calcul des segments répétés
Figure 27 (3) : mkAlign Onglet SEGMENTS, sélection de segments
Figure 27 (4) : mkAlign Onglet SEGMENTS, sélection de segments
Figure 28 : mkAlign Onglet COOCS, calcul de cooccurrents et de poly-cooccurrents
Figure 29 (1) : mkAlign Onglet DIC, ventilation de formes
Figure 29 (2) : mkAlign Onglet DIC, sélection de formes pour ventilation
Figure 29 (3) : mkAlign Onglet GRAPHE, ventilation des formes sélectionnées
Figure 30 : mkAlign Onglet GRAPHE, courbe d’accroissement du vocabulaire
Figure 31 : mkAlign Onglet EXPORT-L3
Figure 32 : mkAlign Onglet EXPORT-XML
Figure 33 : mkAlign Schéma Export XML
Figure 34 : mkAlign Export HTML
Figure 35 : mkAlign Export sélectif (sélection d'une forme)
Figure 36 : mkAlign Résultat d'export sélectif - Fichier complet : example-export.html
Figure 37 : mkAlign, Export de bi-textes
Figure 38 : mkAlign, Export de l’alignement au format TMX
Figure 39 : mkAlign, Ouverture de l’alignement au format TMX dans Word avec feuille de styles
Figure 40 : mkAlign Onglet EXPORT
Figure 41 : mkAlign Schéma Import
Figure 42 (1) : mkAlign Onglet Variation (paramètres et outils)
Figure 42 (2) : mkAlign Repérage de la variation (alignement initial)
Figure 42 (3) : mkAlign Mise au jour de la variation
Figure 43 : mkAlign Ajouter un élément au rapport
Figure 44 : mkAlign Onglet EXPORT : Rapport en cours
Figure 45 : mkAlign Insertion d’image externe dans le rapport
Figure 46 : Index du rapport enregistré
2 Préambule
La notion de corpus parallèle, qui émerge actuellement dans les travaux de différents chercheurs comme corpus comportant plusieurs volets qui correspondent chacun à une version d’un même texte dans deux ou plusieurs langues différentes, renvoie à des situations connues de coexistence de textes présentant des liens forts dans leur structuration.
Le traitement de corpus parallèles suppose une phase préalable d’alignement[1], c’est-à-dire de mise en correspondance dans chacun des volets de différents types d’unités textuelles [Zimina, 2004].
Aligner des corpus de textes originaux et de leurs traductions c’est mettre en relation des unités textuelles qui se correspondent. On peut établir des correspondances entre des unités de différents niveaux : mots, syntagmes, phrases, paragraphes, sections, etc.
3 Présentation générale
Le programme mkAlign permet de construire, corriger et visualiser un alignement de deux textes via un éditeur à double entrée. Il permet d’afficher simultanément les textes source et cible pour y rajouter ou corriger des segments équivalents.
Ce programme n’est pas (seulement) un aligneur automatique.
Il est conçu pour aider l’utilisateur dans la création, l’alignement, la correction et la validation de textes traduits. L’utilisateur garde la maîtrise sur l’ensemble des processus, depuis la mise en correspondance initiale des segments équivalents jusqu’à l’export final du bi-texte produit.
Il est aussi conçu pour mener des calculs lexicométriques[2] sur les contenus textuels chargés.
Il appartient à l’utilisateur de construire l’alignement et de définir son degré de précision (résolution). Cette résolution peut varier pour mettre en évidence les correspondances entre les segments textuels des différents niveaux.
La notion de sauvegarde de session de travail (création de fichiers d’export/import de bi-textes au format xml et html) permet de commencer le travail sur un corpus à deux volets textuels, l’exporter au format désiré, puis le réimporter plus tard pour y apporter des modifications.
La visualisation de l’alignement dans une représentation cartographique (bi-text map) offre plusieurs possibilités de gestion de corpus qui partagent des similitudes au plan traductionnel[3].
4 Interface de mkAlign
L’interface du programme est composée d’une fenêtre graphique disposant de différents onglets.
L’onglet HOME visible au chargement contient un mode d’emploi du programme.
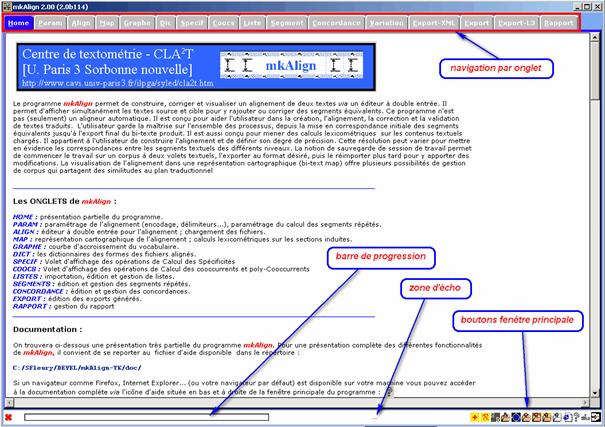
Figure 1 : mkAlign Fenêtre principale
L’onglet PARAM permet de modifier le paramétrage de certaines fonctionnalités du programme (taille des polices d’affichage des textes, couleurs de cellules d’édition, encodage des fichiers source et cible etc.).
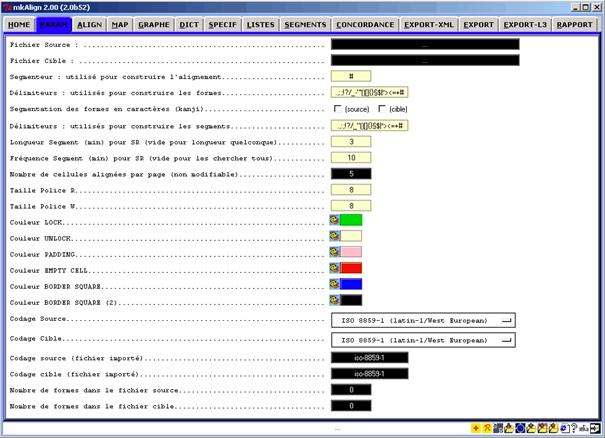
Figure 2 : mkAlign Onglet PARAM
Les autres onglets sont décrits infra.
5 Descriptif des icônes
|
Icône |
Fonction |
Localisation |
|
|
Chargement du fichier source |
Onglet ALIGN |
|
|
Chargement du fichier cible |
Onglets ALIGN |
|
|
Alignement du fichier cible et du fichier cible |
Onglets ALIGN |
|
|
Sauvegarde (fichier source, cible, export, carte) |
Onglets ALIGN, EXPORT, MAP |
|
|
Rafraîchissement éditeur/carte |
Onglets ALIGN, MAP |
|
|
MODE MERGE |
Onglet ALIGN |
|
|
MODE SPLIT |
Onglet ALIGN |
|
|
Dessin de la carte des sections |
Onglet MAP |
|
|
Export au format HTML |
Onglets EXPORT, CONCORDANCE |
|
|
Parser XML |
Onglet ALIGN |
|
|
Import d’alignement |
Fenêtre principale |
|
|
Export au format XML |
Fenêtre principale |
|
|
Export de bitexte |
Fenêtre principale |
|
|
Export au format Lexico3 |
Fenêtre principale |
|
|
Export au format HTML |
Fenêtre principale |
|
|
Documentation du programme |
Fenêtre principale |
|
|
Sortie du programme |
Fenêtre principale |
|
|
Palette |
Onglet PARAM |
|
|
Page suivante |
Onglet ALIGN |
|
|
Dernière page |
Onglet ALIGN |
|
|
Première page |
Onglet ALIGN |
|
|
Page précédente |
Onglet ALIGN |
|
|
Editeur annexe |
Fenêtre principale |
|
|
Export "Recherche Source" |
Onglet MAP |
|
|
Export "Recherche Cible" |
Onglet MAP |
|
|
Export Intersection "Recherche Source/Cible" |
Onglet MAP |
|
|
Export Vecteur Recherche Source |
Onglet MAP |
|
|
Export Vecteur Recherche Cible |
Onglet MAP |
|
|
Import Vecteur Recherche Source |
Onglet MAP |
|
|
Import Vecteur Recherche Cible |
Onglet MAP |
|
|
Import de liste (Source) |
Onglet MAP |
|
|
Import de liste (Cible) |
Onglet MAP |
|
|
Calcul des segments répétés dans les fichiers SOURCE et CIBLE |
Fenêtre principale |
|
|
Recherche des cooccurrents d’une forme dans la source |
Onglet MAP |
|
|
Recherche des cooccurrents d’une forme dans la cible |
Onglet MAP |
|
|
Calcul des spécificités dans une sélection de sections dans la source |
Onglet MAP |
|
|
Calcul des spécificités dans une sélection de sections dans la cible |
Onglet MAP |
|
|
Sélection du type de recherche dans la zone miroir |
Onglet MAP |
|
|
Ventilation Source/Cible : présence/absence/intersection |
Onglet MAP |
|
|
Ajout au rapport / Enregistrement du rapport |
Fenêtre principale |
|
|
Calcul des cooccurrents et des poly-cooccurrents |
Onglet COOCS |
6 Chargement des fichiers
Trois modes de chargement des textes de travail sont disponibles :
- Mode général : Sélection d’un segmenteur. Chargement d’un fichier SOURCE puis d’un fichier CIBLE.
- Mode « alignement par recherche de cognats». Alignement automatique du fichier SOURCE et du fichier CIBLE basé sur la recherche de cognats[4].
- Mode « Import d’alignement au format TMX ». Chargement d’un alignement enregistré au format TMX[5] .
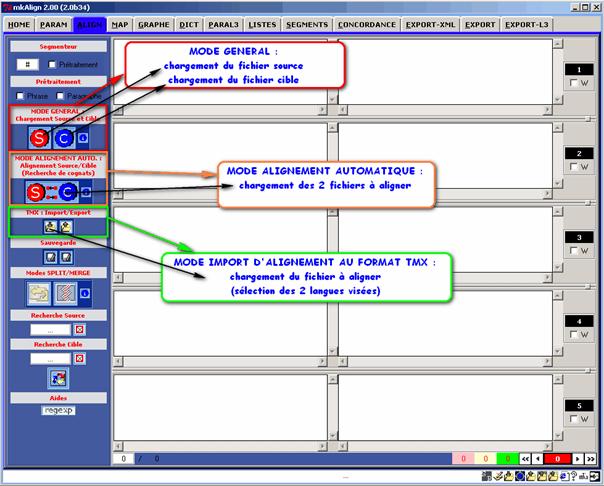
Figure 3 : mkAlign Onglet ALIGN, chargement des fichiers
6.1 Mode général
6.1.1 Chargement des textes à aligner
L’onglet ALIGN contient les fenêtres d’édition pour l’alignement et les points d’entrée pour les différentes fonctionnalités associées.
La construction d’un alignement utilise en entrée deux volets d'un même corpus (SOURCE et CIBLE) : le texte SOURCE sera chargé dans la partie gauche de mkAlign et le texte CIBLE dans la partie droite.
- Pour charger le texte SOURCE: activez le bouton
 (onglet ALIGN)
(onglet ALIGN) - Pour charger le texte CIBLE: activez le bouton
 (onglet ALIGN)
(onglet ALIGN)
Le chargement peut être réalisé en tenant compte d'un caractère délimiteur (appelé le segmenteur, par défaut le caractère #) qui sera utilisé pour aligner les 2 volets du corpus. Si le segmenteur n'est pas présent dans les 2 volets initiaux, les 2 volets seront alignés globalement affichés intégralement dans les premières cellules SOURCE et CIBLE.
Par exemple, si le caractère segmenteur choisi est #, les fichiers en entrée peuvent avoir l'allure suivante :
Fichier Source :
sssssssssssssss #
sssssssssssssss #
etc.
Fichier Cible :
ccccccccccccccc #
ccccccccccccccc #
etc.
Dans cet exemple, le fichier SOURCE sera chargé dans la partie gauche de mkAlign avec au moins 2 cellules correspondant au découpage sur la base du segmenteur sélectionné. Idem pour le fichier CIBLE, dans la partie droite. Les 2 volets du corpus aligné sont présentés par page de 5 blocs alignés, on peut passer d'une page à l'autre de l'alignement via les boutons présents au bas de l'onglet ALIGN, ou en sélectionnant une page donnée (puis touche Entrée).
Après chargement de 2 fichiers, l'onglet ALIGN a l'allure suivante :
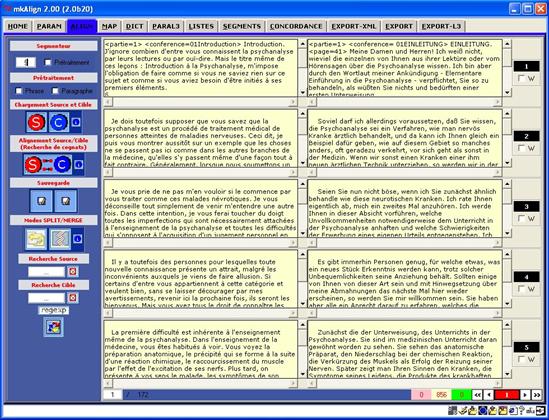
Figure 4 : mkAlign Onglet ALIGN, fichiers chargés
Dans les figures qui suivent, on présente le chargement des fichiers après sélection des paramètres d’encodage : iso-8859-1 pour le texte SOURCE et utf-8 pour le texte CIBLE.
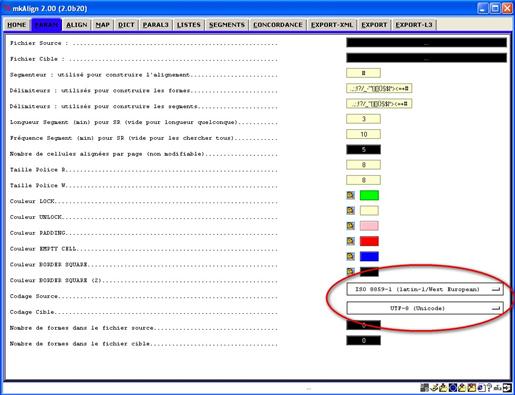
Figure 5 : mkAlign Onglet PARAM, paramétrage de l’encodage
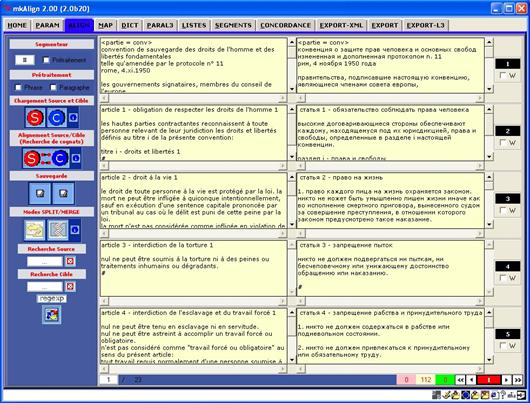
Figure 6 : mkAlign Onglet ALIGN, fichiers chargés après sélection d’encodage
6.1.2 Choix du segmenteur
Il est possible de paramétrer le segmenteur avant de charger le corpus : il suffit pour cela de changer la valeur dans la zone de saisie idoine (onglet ALIGN ou onglet PARAM)
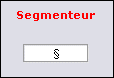
![]()
Figure 7 : mkAlign choix du segmenteur onglet ALIGN ou onglet PARAM
Si la zone de saisie permettant de définir le segmenteur est vide, c’est le caractère retour chariot qui sera défini comme étant le segmenteur.
Remarque : il est aussi possible de forcer la segmentation des textes à aligner en caractères en cochant dans l’onglet PARAM la case idoine associée au fichier visé.
6.1.3 Prétraitement des textes à aligner
Par défaut, le chargement du texte SOURCE et du texte CIBLE se réalise en ne tenant compte que du segmenteur choisi et n’opère aucune modification sur les 2 volets à charger.
Il est aussi possible de prétraiter les 2 textes à charger et d’attribuer ainsi une valeur prédéfinie au segmenteur. Dans l’onglet ALIGN, l’activation de la case à cocher « Prétraitement » permet de pré-formater les 2 textes à charger en phrases ou en paragraphes.
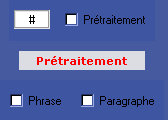
Figure 8 : mkAlign pré-formatage de la SOURCE et de la CIBLE
Le découpage en paragraphes / phrases a pour objectif la création automatique d’un premier alignement très approximatif. Ce « brouillon » du bi-texte aligné devrait ensuite être retravaillé par l’utilisateur à l’aide des fonctionnalités de mkAlign (voir la section §6 « Principales fonctionnalités de mkAlign ».
Le découpage automatique en phrases suit les règles typographiques élémentaires :
- Une phrase est définie grossièrement comment une chaîne de caractères se terminant par les caractères suivants : point (.), 3 points (…), point d’interrogation ( ?) et point d’exclamation ( !).
- Un paragraphe étant défini grossièrement aussi comme une suite de phrase terminée par un retour à la ligne.
Si l’option « Prétraitement » est choisie, il reste à déterminer le type de pré-formatage à réaliser. Par défaut, l’activation du prétraitement active le pré-formatage en paragraphes ; pour activer le pré-formatage en phrases, il suffit de cocher la case idoine.
6.1.4 Découpage des textes en parties
Le chargement des 2 fichiers alignés tient compte d'un marquage dans les textes d'une éventuelle partition, ce marquage est détecté s'il est réalisé de la manière suivante :
<nomdelapartie="valeur">
Ce marquage signifie que l'utilisateur a prédéfini un marquage de partie via une série de balises dans laquelle la partie est désignée par un type, ici par "nomdelapartie", et qu’elle est associée à chaque fois à une valeur donnée. Un fichier en entrée pourra donc avoir l'allure suivante (2 parties définies ici) :
<para="xxx">sssssssssssssss #
<part="yyy">sssssssssssssss #
<para="zzz">sssssssssssssss #
<part="uuu">sssssssssssssss #
etc.
6.1.5 Paramètres lexicométriques des textes chargés
Le chargement des fichiers SOURCE et CIBLE déclenche automatiquement un module de segmentation générant un dictionnaire des formes graphiques du fichier chargé. Ce programme de segmentation est paramétrable dans l’onglet PARAM : une liste des délimiteurs utilisés pour cette segmentation est donnée par défaut, l’utilisateur peut la modifier :
![]()
Le résultat de cette segmentation est visible dans l'onglet DIC et dans l'onglet RAPPORT :
· le dictionnaire sera visible dans le premier
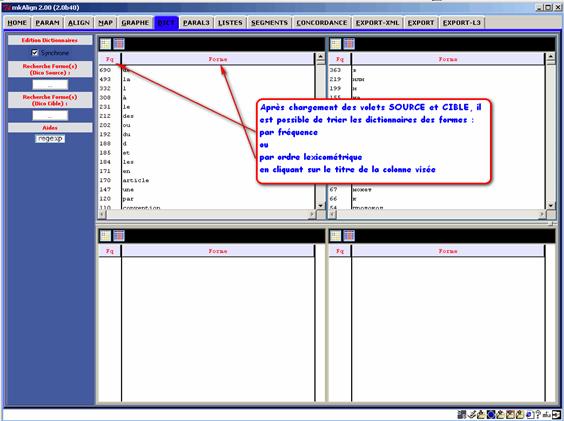
Figure 9(1) : mkAlign Onglet DIC, chargement
Après sélection d’une ou de plusieurs formes du dictionnaire, il est possible de déclencher :
- la recherche de cette forme (ou de ces formes) dans la représentation cartographique de l'alignement présentée infra (cf onglet MAP).
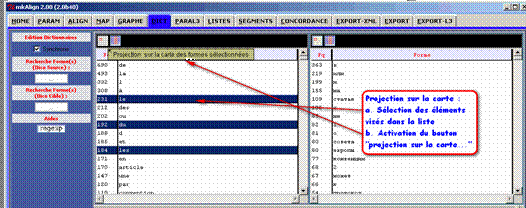
Figure 9(2) : mkAlign Onglet DIC, projection sur la carte d’une sélection de formes
- la construction d’une concordance de cette forme (ou de ces formes) et l'affichage du résultat de cette concordance dans l’onglet CONCORDANCE.
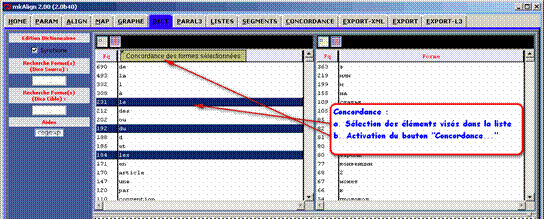
Figure 9(3) : mkAlign Onglet DIC, concordance d’une sélection de formes
On peut rechercher des formes dans le dictionnaire en définissant un motif de recherche dans les zones de saisie « Recherche Forme(s) ». Les formes trouvées seront affichées dans les zones d’édition situées au bas de l'onglet DIC. On peut réaliser la même opération en sélectionnant un item dans la liste des formes puis en activant le raccourci clic-droit sur la forme visée.
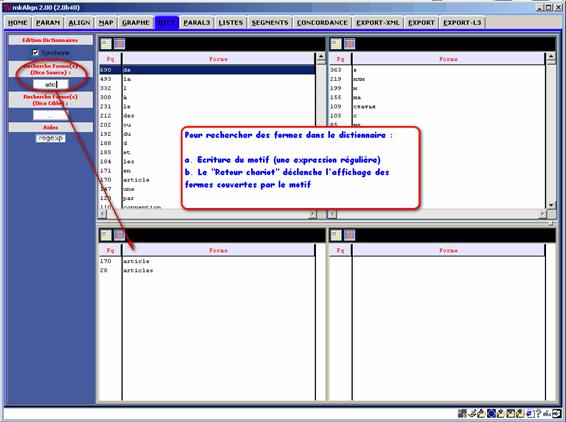
Figure 9(4) : mkAlign Onglet DIC, recherche de formes
Là encore, on peut sélectionner une forme (ou plusieurs) dans la liste construite puis déclencher (1) la recherche de cette forme dans la représentation cartographique de l'alignement présentée infra (cf onglet MAP), (2) la construction d’une concordance sur cette forme et l'affichage du résultat de cette concordance dans l’onglet CONCORDANCE.
· les paramètres de la segmentation sont disponibles dans le l'onglet RAPPORT
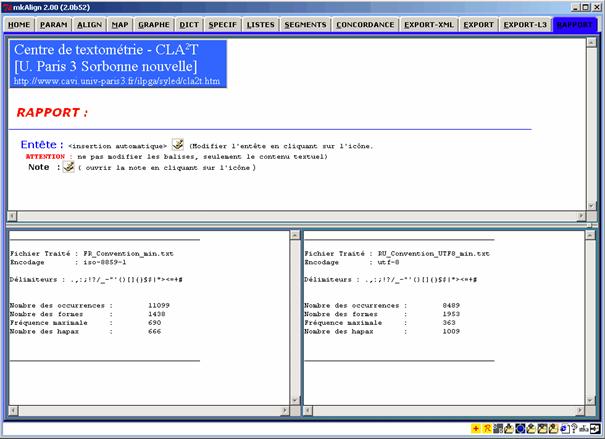
Figure 10 : mkAlign Onglet RAPPORT
6.2 Mode « alignement par recherche de cognats ». Alignement automatique de fichiers
Ce mode de chargement s’inspire de travaux réalisés dans le domaine de l’alignement automatique des phrases utilisant la recherche de points d’ancrage lexicaux pour mettre en correspondances des segments textuels plus longs. Cette méthode permet, pour des langues apparentées, de construire un alignement en recherchant tout d’abord des équivalents traductionnels sous forme de mots apparentés (ou cognats)[6], les points d’ancrage obtenus déterminent ensuite l’alignement des zones en correspondance. Sur ce type de méthodes, on consultera en particulier [Kraif, 1999].
Pour lancer ce mode de chargement via mkAlign, il faut utiliser le bouton disponible sous l’item « Alignement Source/Cible (Recherche de cognats) ». Celui-ci déclenche (1) l’ouverture d’une fenêtre demandant à l’utilisateur de préciser les paramètres pour construire l’alignement :
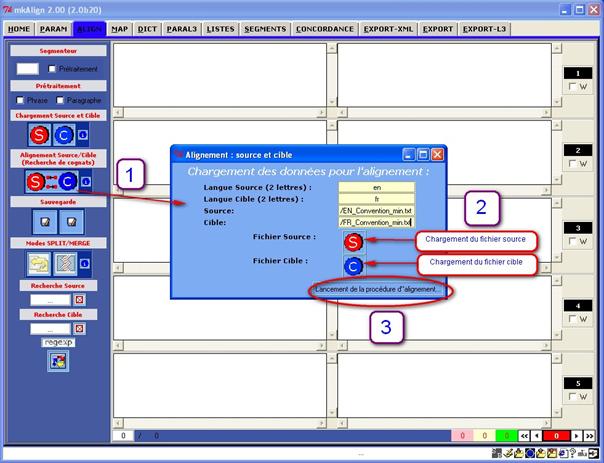
Figure 11 (1) : mkAlign Alignement par recherche de cognats
Les 4 paramètres étant définis (2), on peut lancer le processus d’alignement (3).
Après alignement des 2 fichiers, mkAlign a l'allure suivante :
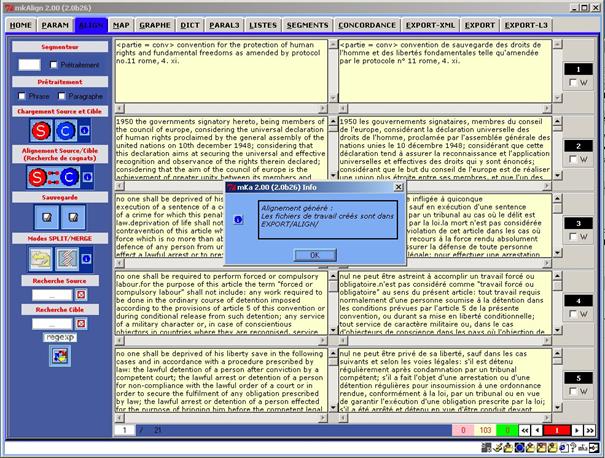
Figure 11 (2) : mkAlign Alignement par recherche de cognats
Avec mkAlign, les résultats de l’alignement par recherche de cognats peuvent toujours être corrigés ou affinés par l’utilisateur à l’aide des fonctionnalités de création / gestion du bi-texte (voir la section §6 « Principales fonctionnalités de mkAlign»).
6.3 Mode «Import d’alignement au format TMX »
Ce mode de chargement permet de charger un alignement construit sur deux ou plusieurs fichiers et enregistré en utilisant le format TMX[7]. Le format TMX (Translation Memories eXchange) est un format d’échange entre mémoires de traduction développé par Lisa[8]. Dans ce format, un lien implicite relie les segments équivalents dans une même unité de traduction :

Les figures suivantes illustrent le chargement d’un fichier de ce type. Après sélection du fichier à importer, il suffit de sélectionner les 2 langues associées aux deux volets visés :
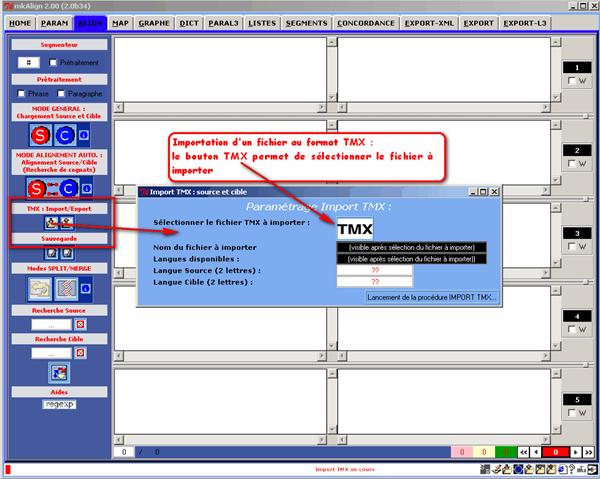
Figure 12 (1) : mkAlign Alignement par importation d’un fichier au format TMX (choix du fichier)
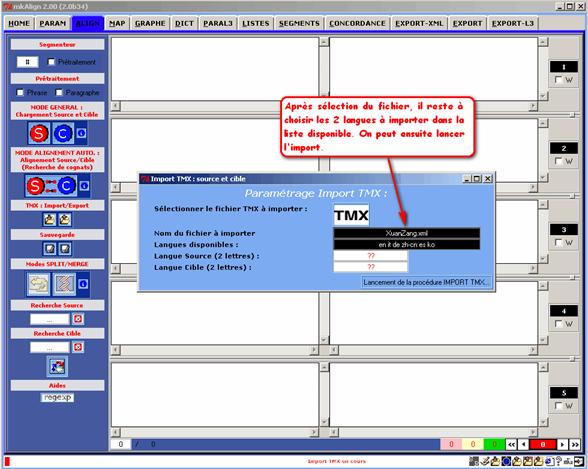
Figure 12 (2) : mkAlign Alignement par importation d’un fichier au format TMX (choix de 2 langues)
Le dossier EXPORT/TMX contient 2 exemples de ce type de fichier qu’il est possible d’importer dans mkAlign.
7 Principales fonctionnalités de mkAlign pour l’édition de l’alignement
7.1 Recherche de chaînes
La figure 12 illustre une des fonctionnalités classique d'éditeurs de texte que l'on retrouve dans mkAlign : la recherche de chaîne de caractères.
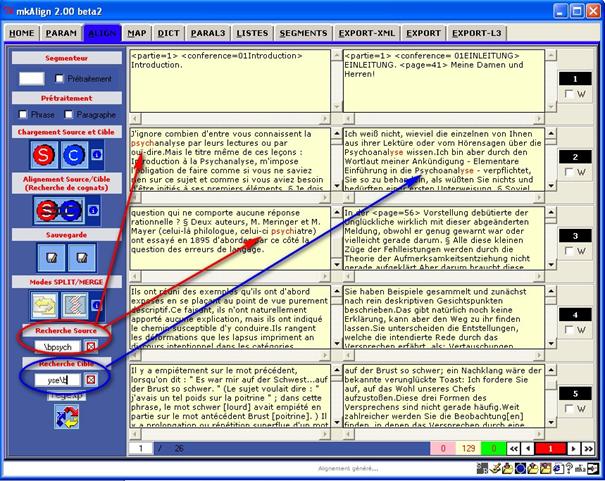
Figure 13 : mkAlign Onglet ALIGN, recherche de chaînes
On dispose dans l'onglet ALIGN de 2 zones de saisie permettant de lancer des recherches de chaînes : "Recherche Source" et "Recherche Cible". Les requêtes de recherche peuvent s'exprimer sous la forme d'expressions régulières [Fourmond, 2005].
Une expression régulière a pour fonction de définir un "modèle" de chaîne de caractères. Seules les formes lexicales contenant une chaîne de caractères conforme à ce modèle seront sélectionnées. Une des formes d'expression régulière simple est, par exemple, ique. Seules les formes qui contiennent ique seront sélectionnées.
Dans la figure précédente par exemple, les 2 requêtes exprimées sont :
Recherche Source : \bpsych
Recherche Cible : yse\b
Pour la requête SOURCE, on recherche en début de mot (\b) la présence des caractères psych : on cherche, par exemple, tous les mots qui commencent par psych. Comme le montre la figure 12, les séquences trouvées dans la figure sont colorées en rouge (psychanalyse).
Pour la requête CIBLE, on recherche la présence des caractères yse en fin de mot (\b): on cherche, par exemple, tous les mots qui se terminent par yse. Sur la figure 12, les séquences trouvées dans le texte CIBLE sont colorées en rouge (Psychoanalyse).
On présente en annexe les différents opérateurs d'expression régulière disponibles avec mkAlign (opérateurs classiques).
7.2 Exporter un sous-corpus contenant un motif
On trouve à côté de chaque zone de saisie de recherche un bouton permettant de sauvegarder l’ensemble des cellules contenant le motif défini dans la zone de saisie : on exporte ainsi un sous-corpus contenant toutes les sections contenant le motif sélectionné. Le fichier généré par l’exportation peut-être réimporté dans mkAlign (voir la procédure décrite supra : « Chargement des textes à aligner »).
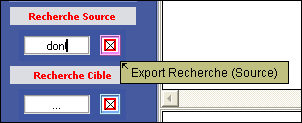
7.3 Figement de cellule (lecture/écriture)
- il est possible de figer 2 cellules alignées (case à cocher en regard de chaque couple de cellules alignées), dans ce cas les cellules sont protégées en écriture (état R), les cellules figées sont colorées en vert
- si une cellule n'est pas protégée, elle est modifiable en écriture (état W) (couleur blanche)
7.4 Fractionnement de cellule[9]
- l'insertion du caractère segmenteur provoque automatiquement le découpage de la cellule concernée,
- si un couple de cellules est figée à une position inférieure dans mkAlign, l'insertion du segmenteur (dans une cellule SOURCE ou CIBLE) provoque aussi l'insertion d'une nouvelle cellule vide (dans la colonne CIBLE ou SOURCE) juste avant la cellule figée, cette cellule insérée est colorée en rose.
7.5 Fusion de cellule
- la suppression du caractère segmenteur dans une cellule provoque automatiquement la fusion de la cellule concernée et de la cellule juste au dessous
- si un couple de cellules est figé à une position inférieure dans mkAlign, la fusion provoque aussi l'insertion d'une nouvelle cellule vide dans la même colonne juste avant la cellule figée, cette cellule insérée est colorée en rose.
7.6 Etat de l'alignement
- on trouvera au bas de l'onglet ALIGN 3 cellules de couleur contenant chacune un compteur des différents états (de couleur) des cellules, par défaut
o le compteur vert indique le nombre de lignes protégées,
o le compteur rose indique le nombre de lignes contenant une cellule rose provenant d'une insertion ou d'une fusion,
o et le compteur blanc le nombre de ligne qui ne sont pas les précédentes
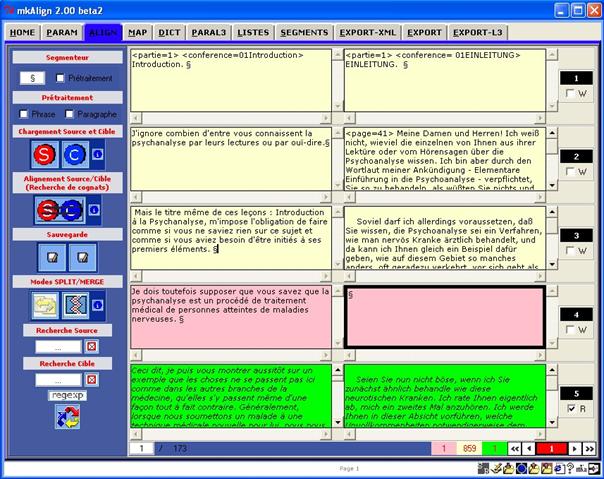
Figure 14 : mkAlign Alignement en cours
7.7 Remarques sur le segmenteur
· si la zone de saisie permettant de définir le segmenteur est vide, le segmenteur utilisé par le programme est le retour chariot, dans ce cas le fait de taper un retour chariot dans une cellule provoque le découpage de la cellule concernée
· si la zone de saisie permettant de définir le segmenteur est vide, le segmenteur utilisé par le programme est le retour chariot, dans ce cas, pour réaliser une fusion de cellule, il faut utiliser le MODE MERGE présenté infra.
7.8 Les modes
Dans les fonctionnalités précédentes, l'insertion ou la suppression du caractère segmenteur est faite au clavier en insérant/supprimant dans la zone d'édition choisie le caractère segmenteur.
Il existe aussi des modes particuliers permettant de réaliser ces opérations de fractionnement ou de fusion de cellules :
|
|
le MODE SPLIT |
|
|
le MODE MERGE. |
Ces deux modes sont disponibles après avoir chargé les fichiers de travail et après activation de l'un ou l'autre de ces modes (via les boutons SPLIT/MERGE dans l'onglet ALIGN). Ces deux modes sont désactivés par défaut.
Une fois activé (via un clic droit sur le bouton correspondant au mode choisi), ce mode permet, via le clic gauche de la souris :
- de scinder une cellule (équivalent à l'insertion du caractère segmenteur) à l'endroit où le clic a été réalisé
- de fusionner la cellule dans laquelle le clic a été réalisé avec la cellule suivante (équivalent à la suppression dans la cellule d'édition visée du caractère segmenteur)
7.9 Fonctionnalité complémentaire pour le MODE SPLIT : lecture LR/RL
Par défaut, l’activation du MODE SPLIT scinde la cellule visée en maintenant le contenu à gauche du clic gauche (ou du segmenteur inséré) dans cette cellule et insère le contenu à droite dans une nouvelle cellule en dessous (tout en décalant toutes les autres vers le bas). Ce mode de scission par défaut (lecture LR) peut être modifié pour permettre de réaliser l’opération inverse (lecture RL) : maintien de contexte droit en place et descente du contexte gauche. Ce paramétrage est disponible dans l’onglet PARAM.
Exemple :
Cellules initiales :
![]()
Cellules finales : SPLIT avant le « où ». SPLIT LR (source) et SPLIT RL (cible) ;

8 Représentation cartographique de l'alignement
8.1 Construction de la carte de l’alignement
Après avoir chargé les 2 volets
d'un alignement il est possible de visualiser l'alignement en cours dans une
représentation cartographique (identique à celle produite par Lexico3[10] via l'outil
"Carte des Sections[11]").
On trouvera dans l'onglet MAP, un bouton
![]() permettant
de construire cette représentation cartographique dans laquelle on disposera
d'un carte des sections pour le volet SOURCE et
d’une autre pour le volet CIBLE, les carrés
construits portent la couleur de leur état dans l'aligneur (par défaut blanc,
rose ou vert) ; au bas des 2 cartes on dispose aussi d'une zone d'édition pour éditer
(via un clic gauche) le contenu d'un carré donné : le contour du
carré sélectionné devient bleu et le contour du carré aligné devient noir.
permettant
de construire cette représentation cartographique dans laquelle on disposera
d'un carte des sections pour le volet SOURCE et
d’une autre pour le volet CIBLE, les carrés
construits portent la couleur de leur état dans l'aligneur (par défaut blanc,
rose ou vert) ; au bas des 2 cartes on dispose aussi d'une zone d'édition pour éditer
(via un clic gauche) le contenu d'un carré donné : le contour du
carré sélectionné devient bleu et le contour du carré aligné devient noir.
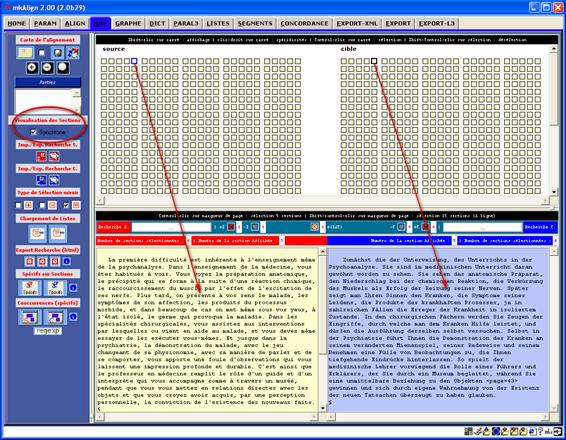
Figure 15 : mkAlign Onglet MAP
Paramétrage de l’affichage de la carte des sections

Le bouton ![]() active
le chargement de la carte. Par défaut, cet affichage insère linéairement les
sections, sans alignement à gauche après insertion d’un marqueur de partie (cf
infra). De plus, un séparateur de blocs de sections est inséré après
affichage de 5 sections : ce séparateur est utilisable ensuite pour
sélectionner les sections (cf infra).
active
le chargement de la carte. Par défaut, cet affichage insère linéairement les
sections, sans alignement à gauche après insertion d’un marqueur de partie (cf
infra). De plus, un séparateur de blocs de sections est inséré après
affichage de 5 sections : ce séparateur est utilisable ensuite pour
sélectionner les sections (cf infra).
·
Alignement à gauche ![]()
Ce bouton est inhibé par défaut, son activation (clic-droit) permet de représenter la carte en alignant les sections à gauche après chaque marquage de partie. Désactivation de cette fonction par un clic sur le bouton
·
Insertion d’un marqueur de bloc de sections ![]()
Ce bouton est actif par défaut, son inhibition permet de ne pas afficher le marqueur de blocs de sections. Pour inhiber cette fonction : clic-droit. Pour l’activer : clic
8.2 Recherche de motifs dans la carte de l’alignement
Il est possible de rechercher des chaînes de caractères, écrites sous la forme d'expressions régulières (cf annexes), dans le volet SOURCE et/ou dans le volet CIBLE : on dispose dans l'onglet MAP de 2 zones de saisie permettant d’y définir un motif. Si la chaîne est trouvée, le carré correspondant est surligné en rouge (dans le volet SOURCE ou CIBLE) et les diagonales du carré sont dessinées. Les sections correspondantes (respectivement dans le volet SOURCE ou CIBLE) seront-elles aussi matérialisées par un surlignage rouge (trait fin) : la zone miroir.
Remarque : Le surlignage rouge sera inhibé après sélection (par un clic gauche) d’un carré donné et la croix sera maintenue i.e les résultats de la précédente requête resteront ainsi accessibles. Par contre le surlignage rouge restera actif après activation du raccourci clavier shift-clic sur le carré visé (affichage de la section associée).
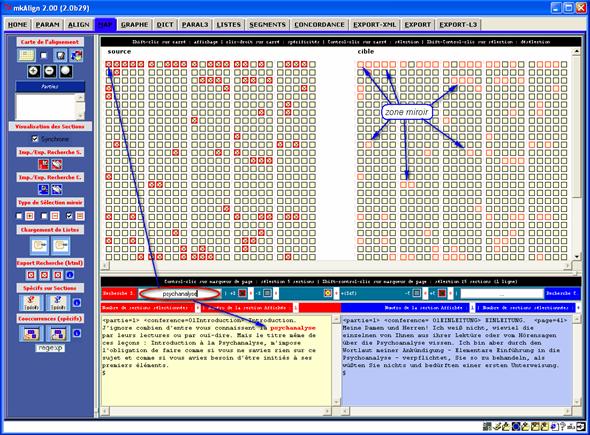
Figure 16 : mkAlign Recherche dans la carte des sections
A l'issue d'une recherche de motif dans la carte, la zone d'édition obtenue par un clic gauche (ou via shift-clic) sur un carré donné prend en compte le motif défini dans la zone de saisie associée : la sélection ou l’affichage d'une section de la carte déclenche une recherche du motif dans l'éditeur et produit le cas échéant l'affichage coloré de ce motif.
La recherche de 2 motifs respectivement dans chacun des volets de l’alignement permet de donner une représentation contrastée de la ventilation de ces 2 motifs :
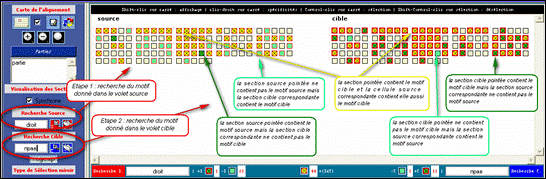
Figure 17 : mkAlign Recherche et Navigation dans la carte des sections
Dans la carte précédente, on cherche à donner une représentation de la ventilation d’un motif SOURCE ET d’un motif CIBLE. Le résultat final permet de distinguer 3 types de sections dans chacun des volets :
Volet SOURCE
![]() le motif SOURCE
est présent dans la section SOURCE visée ET
le motif CIBLE est présent dans la section CIBLE correspondante
le motif SOURCE
est présent dans la section SOURCE visée ET
le motif CIBLE est présent dans la section CIBLE correspondante
![]() le motif SOURCE
est présent dans la section SOURCE visée MAIS
le motif CIBLE n’est pas présent dans la
section CIBLE correspondante
le motif SOURCE
est présent dans la section SOURCE visée MAIS
le motif CIBLE n’est pas présent dans la
section CIBLE correspondante
![]() le motif SOURCE
n’est pas présent dans la section SOURCE visée
MAIS le motif CIBLE est présent dans la section
CIBLE correspondante
le motif SOURCE
n’est pas présent dans la section SOURCE visée
MAIS le motif CIBLE est présent dans la section
CIBLE correspondante
Volet CIBLE
![]() le motif CIBLE
est présent dans la section CIBLE visée ET
le motif SOURCE est présent dans la section SOURCE correspondante
le motif CIBLE
est présent dans la section CIBLE visée ET
le motif SOURCE est présent dans la section SOURCE correspondante
![]() le motif CIBLE
est présent dans la section CIBLE visée MAIS le
motif SOURCE n’est pas présent dans la section SOURCE correspondante
le motif CIBLE
est présent dans la section CIBLE visée MAIS le
motif SOURCE n’est pas présent dans la section SOURCE correspondante
![]() le motif CIBLE
n’est pas présent dans la section CIBLE visée MAIS
le motif SOURCE est présent dans la section SOURCE correspondante
le motif CIBLE
n’est pas présent dans la section CIBLE visée MAIS
le motif SOURCE est présent dans la section SOURCE correspondante
Remarque :
ce type de visualisation n’est possible que sous « le
mode ![]() »
(mode par défaut cf infra).
»
(mode par défaut cf infra).
Un clic gauche sur chacun des boutons ![]()
![]()
![]() permet aussi de sauvegarder un état de
l’alignement au format HTML prenant en compte la ventilation des motifs
visés :
permet aussi de sauvegarder un état de
l’alignement au format HTML prenant en compte la ventilation des motifs
visés :
![]() état de l’alignement, noté (S-,C+), avec le motif SOURCE
absent dans une section du volet SOURCE et le motif CIBLE présent dans la
section correspondante du volet CIBLE (et respectivement (S+,C-))
état de l’alignement, noté (S-,C+), avec le motif SOURCE
absent dans une section du volet SOURCE et le motif CIBLE présent dans la
section correspondante du volet CIBLE (et respectivement (S+,C-))
![]() état de l’alignement, noté (S+,C-), avec le motif SOURCE
présent dans une section du volet SOURCE et le motif CIBLE absent dans la
section correspondante du volet CIBLE (et respectivement (S+,C-))
état de l’alignement, noté (S+,C-), avec le motif SOURCE
présent dans une section du volet SOURCE et le motif CIBLE absent dans la
section correspondante du volet CIBLE (et respectivement (S+,C-))
![]() état de l’alignement, noté +(S&C), avec coprésence des 2 motifs dans 2 sections
en correspondance dans les 2 volets
état de l’alignement, noté +(S&C), avec coprésence des 2 motifs dans 2 sections
en correspondance dans les 2 volets
Un clic droit sur chacun des boutons ![]()
![]()
![]() permet aussi de déclencher un calcul
des spécificités dans les sections visées [(S+,C+),(S+,C-),(S-,C+)]. Dans ce cas, les résultats produits seront insérés dans
l’onglet SPECIF.
permet aussi de déclencher un calcul
des spécificités dans les sections visées [(S+,C+),(S+,C-),(S-,C+)]. Dans ce cas, les résultats produits seront insérés dans
l’onglet SPECIF.
8.3 Importation/exportation du vecteur des positions d’une sélection
Le module d’exportation/importation de sélection intégré dans mkAlign reprend une des fonctionnalités disponible dans Lexico3 permettant d’établir des passerelles entre les données traitées dans les outils d’analyse des données textuelles. Ce module se localise dans l’onglet MAP.
Deux boutons permettent d’importer ou d’exporter des recherches réalisées dans la carte de l’alignement.
Le premier bouton (![]() ou
ou ![]() ) permet d’exporter
une sélection de sections obtenues par la recherche d’un motif dans la carte
(on exporte un vecteur des positions des carrés “cerclés” de rouge gras et
contenant une croix
) permet d’exporter
une sélection de sections obtenues par la recherche d’un motif dans la carte
(on exporte un vecteur des positions des carrés “cerclés” de rouge gras et
contenant une croix ![]() ).
).
Le fichier résultant de l’exportation a l’allure suivante :
<?xml version="1.0" encoding="utf-8"?>
<SELECTIONS>
<CREATEUR>mkAlign 2.00 (2.0b21)</CREATEUR>
<FICHIERORIGINE>JCFr2.txt</FICHIERORIGINE>
<SEGMENTEURSECTION>#</SEGMENTEURSECTION>
<MOTIFGENERATEUR>(^|\W)vieux\W</MOTIFGENERATEUR>
<selection nom="Nom" dimension="448" type="type" freq="61" couleur="000000">
0 1 0 1 0 1 1 0 0 0 0 0 0 0 0 0 0 0 1 0 0 0 1 0 0 0 0 0 0 0 0 1 0 0 1 0 0 0 0 0 0 0 1 1 0 0 0 0 1 0 0 0 0 1 0 0 1 0 0 0 0 0 0 0 1 0 0 0 0 0 0 0 0 0 0 0 0 0 0 0 0 0 0 0 0 0 0 0 0 0 0 1 0 1 0 0 1 0 1 1 0 0 1 0 0 0 0 0 0 0 0 0 0 0 1 0 0 0 1 1 1 0 0 0 0 0 0 0 0 1 0 0 0 0 0 0 0 0 1 0 0 0 0 0 0 0 0 0 0 0 0 0 0 0 0 0 0 0 0 0 0 0 0 0 0 0 0 0 0 0 0 0 0 0 0 0 0 0 0 0 0 0 0 0 0 0 0 0 0 0 1 1 0 1 1 0 0 0 0 0 0 0 0 0 0 0 0 0 0 0 0 0 0 0 0 0 0 0 0 1 0 0 1 0 0 0 0 0 0 0 0 0 0 0 0 0 0 0 0 0 0 0 0 0 0 0 0 0 0 0 0 0 0 0 0 0 0 1 0 1 0 0 0 0 0 0 1 0 1 0 0 0 1 0 0 1 0 1 0 1 0 0 0 0 1 0 0 0 0 0 0 0 0 0 0 0 0 0 0 0 0 0 0 0 0 1 0 0 1 1 1 0 0 0 0 0 0 0 0 0 1 0 0 0 0 1 0 0 0 1 1 1 0 1 0 0 0 0 1 0 0 0 0 0 0 0 0 0 0 0 0 0 0 0 0 0 0 0 0 0 0 0 0 0 0 0 0 0 0 0 0 0 0 0 0 0 0 0 0 0 0 0 0 0 0 0 0 0 0 0 0 0 0 0 0 0 0 0 0 0 0 0 0 0 0 0 0 0 0 0 1 1 0 0 0 0 1 1 0 0 1 0 0 0 0 0 0 0 0 0 0 0 1 0 0 1 1 0 0 0 1 0 0 0 0 0 0 0
</selection>
</SELECTIONS>
Ce fichier est enregistré dans le
sous-répertoire EXPORT/SELECTION
du répertoire courant de mkAlign (son
nom est annoncé à l’utilisateur en fin d’exportation). Le second bouton (![]() ou
ou ![]() ) permet
d’importer une sélection de sections (fichier conforme au format précédent). Si
le nombre associé à l’attribut freq
de l’élément selection ne
coïncide pas avec le nombre de sections dans l’alignement en cours, l’importation
ne se fait pas. Après importation, les sections visées sont sélectionnées
(contour vert gras). On verra infra les différentes opérations
disponibles sur des sections sélectionnées.
) permet
d’importer une sélection de sections (fichier conforme au format précédent). Si
le nombre associé à l’attribut freq
de l’élément selection ne
coïncide pas avec le nombre de sections dans l’alignement en cours, l’importation
ne se fait pas. Après importation, les sections visées sont sélectionnées
(contour vert gras). On verra infra les différentes opérations
disponibles sur des sections sélectionnées.
8.4 Affichage d’une partition dans la carte de l’alignement
Il est aussi possible de visualiser une éventuelle partition présente dans le codage du texte via des balises (cf supra). Après avoir activé le bouton Parties puis sélectionné une ou plusieurs clés de cette partition (via la liste de choix), la construction de la représentation cartographique de l'alignement intègrera ce marquage des parties sélectionnées.
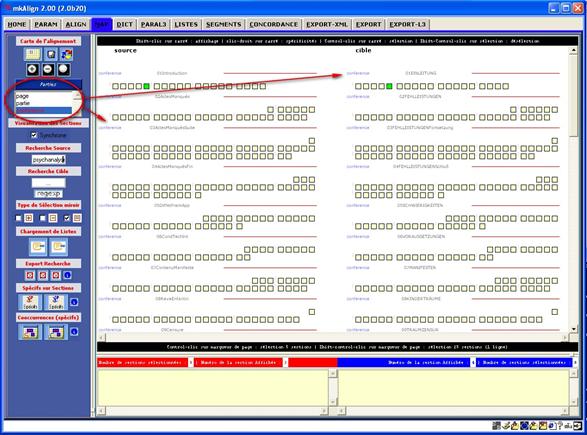
Figure 18 : mkAlign Carte / Sections / Parties
8.5 Navigation vers l’alignement
La carte contient aussi un marqueur des pages d'édition dans l'aligneur :
![]()
Dans la figure précédente, le marqueur | indique le passage d'une page à l'autre dans l'édition de l'alignement visible dans l'onglet ALIGN. Un clic gauche sur ce marqueur permet de retourner dans l'onglet ALIGN à la page visée par le marqueur.
8.6 Le vocabulaire spécifique d’une section de la carte
La carte dispose d’une fonctionnalité supplémentaire pour agir sur les contenus textuels des sections. On a vu qu’un clic sur un carré déclenchait l’affichage du contenu textuel associé à ce carré dans la zone d’édition prévue à cet effet. Un clic droit sur un carré déclenche le calcul du vocabulaire spécifique de la section considérée.
L’analyse des spécificités permet de porter un jugement sur la fréquence de chacune des unités textuelles dans chacune des sections du corpus[12].

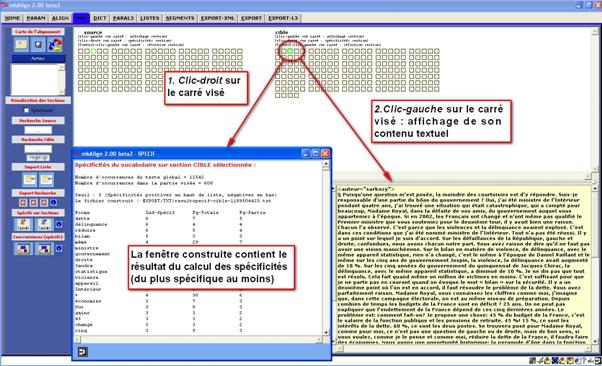
Figure 19 : mkAlign Carte / Sections / Spécificités
8.7 Le vocabulaire spécifique d’une sélection de sections de la carte
Il est possible de sélectionner une série de sections dans la carte de l’alignement (SOURCE ou CIBLE) et de calculer le vocabulaire spécifique de cette sélection. Pour sélectionner une section, il convient d’activer la combinaison de touches : Control+clic-gauche. Après avoir été sélectionné, le contour du carré associé à la sélection devient vert gras, la zone cible associée a elle aussi un contour vert mais fin.

Figure 20 : mkAlign Carte / Sections / Sélection
Après avoir sélectionné une série de sections, on peut activer le calcul du vocabulaire spécifique de cette sélection via les 2 boutons disponibles dans l’onglet MAP.
|
|
recherche du vocabulaire spécifique d’une sélection de section dans la SOURCE |
|
|
recherche du vocabulaire spécifique d’une sélection de section dans la CIBLE |
Le résultat produit donne à voir le vocabulaire spécifique des sections sélectionnées (dans la SOURCE ou dans la CIBLE) et des sections associées (respectivement dans la CIBLE ou dans la SOURCE).
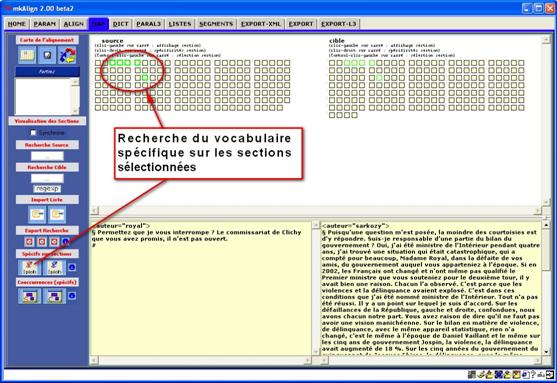
Figure 21 (1) : mkAlign Carte / Sections / Spécificité sections
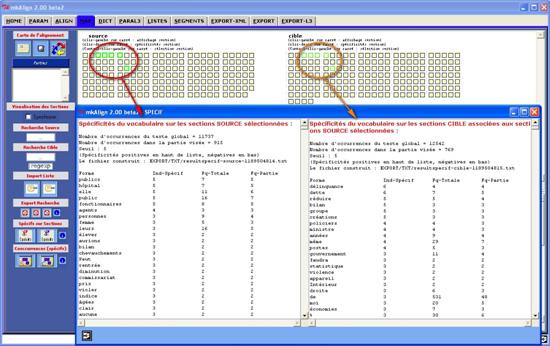
Figure 21 (2) : mkAlign Carte / Sections / Spécificité sections
Les résultats produits par ce calcul de vocabulaire spécifique seront insérés dans l’onglet SPECIF.
8.8 Fonctionnalités complémentaires sur la carte des sections
Control-Clic sur un marqueur des pages d'édition : sélection des 5 sections à sa droite
![]()
Shift–Control-Clic sur un marqueur des pages d'édition : sélection des 25 sections à sa droite (une ligne dans la carte des sections)
![]()
Shift-Control-Clic sur un carré dans la carte des sections : dé-sélection de la section visée.
8.9 Le vocabulaire spécifique des sections de la carte contenant une forme ou un motif : recherche de cooccurrents
L’onglet MAP dispose de deux boutons supplémentaires permettant de calculer les cooccurrents d’une forme ou d’un motif donné.
|
|
recherche des cooccurrents d’une forme dans la source
|
|
|
recherche des cooccurrents d’une forme dans la cible
|
A partir de la carte de
l’alignement, on peut rechercher (sur la SOURCE ou sur la CIBLE) une forme graphique ou un motif. On obtient
une série de carré ![]() indiquant la présence du mot ou du
motif. On peut ensuite lancer un calcul du vocabulaire spécifique de l’ensemble
de ces sections. On obtient les mots spécifiques contenus dans l'ensemble des
sections contenant le mot ou le motif initial. On obtient une liste de mots
qui portent soit un indice de spécificité positif
soit un indice de spécificité négatif,
dans le premier cas, on aboutit en gros à une liste des cooccurrents du mot ou
du motif cherchés, dans le second cas on obtient des mots qui n'apparaissent
pas avec le mot ou le motif cherchés.
indiquant la présence du mot ou du
motif. On peut ensuite lancer un calcul du vocabulaire spécifique de l’ensemble
de ces sections. On obtient les mots spécifiques contenus dans l'ensemble des
sections contenant le mot ou le motif initial. On obtient une liste de mots
qui portent soit un indice de spécificité positif
soit un indice de spécificité négatif,
dans le premier cas, on aboutit en gros à une liste des cooccurrents du mot ou
du motif cherchés, dans le second cas on obtient des mots qui n'apparaissent
pas avec le mot ou le motif cherchés.
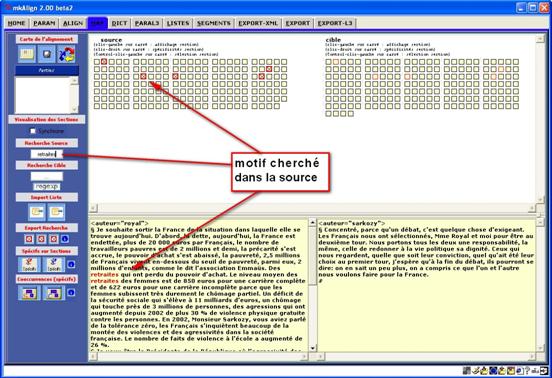
Figure 22 (1) : mkAlign Carte / Sections / Spécificités / Cooccurrents
Le résultat produit donne à voir le vocabulaire spécifique des sections contenant le motif (dans la SOURCE ou dans la CIBLE) et des sections associées (respectivement dans la CIBLE ou dans la SOURCE).
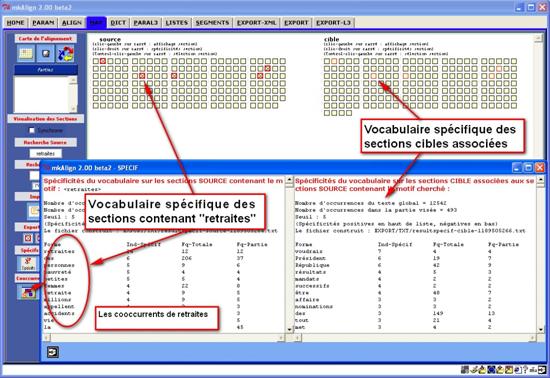
Figure 22 (2) : mkAlign Carte / Sections / Spécificités / Cooccurrents
8.10 Retour aux contextes à partir du vocabulaire spécifique
Les résultats produits par le calcul de vocabulaire spécifique sont insérés dans l’onglet SPECIF. Ces résultats sont associés à des processus de calcul déjà disponibles dans d’autres onglets :
- Concordance : calcul d’une concordance sur toutes les positions des items ayant la forme visée
- Ventilation-section : ventilation sur la carte des sections des formes sélectionnées
- Ventilation: ventilation sur la partition section des formes sélectionnées
Ces différents processus sont activables par les raccourcis clavier visibles dans l’onglet SPECIF :
![]()
8.11 Filtrage de la « zone miroir » au cours d’une recherche (« au-delà du miroir »)
Nous allons exposer dans cette section une fonctionnalité avancée de mkAlign permettant de raffiner un processus de recherche dans un contexte de mise à jour progressive d’équivalences traductionnelles dans des fichiers alignés. Cette fonctionnalité illustre la méthode présentée par [Zimina, 2004]. L’expérience à réaliser peut être résumée de la manière suivante :
- On charge 2 fichiers alignés (par exemple dans le volet SOURCE un texte en français, et dans le volet CIBLE un texte en anglais)
- On construit la carte de l’alignement
- On cherche sur un volet une forme (ou un ensemble de formes) : par exemple la forme « fonctionnaire » sur le volet SOURCE en français (cf [Zimina, 2004]). Dans le volet CIBLE, les zones associées aux zones SOURCE sélectionnées (marquées en rouge gras) sont repérables par un marquage rouge fin : ce marquage fin dans le volet CIBLE est appelée la zone miroir de la recherche dans le volet SOURCE.
- On construit les cooccurrents de « fonctionnaire » (via la fonctionnalité présentée supra). On obtient 2 listes de formes :
- une pour le volet SOURCE (les cooccurrents de « fonctionnaire »)
- une pour le volet CIBLE qui contient (au sommet de la liste) les candidats traductionnels et ses cooccurrents ;
- On veut ensuite s’assurer ou vérifier que ce candidat existe (ou pas) ailleurs dans la carte de l’alignement que dans les zones « sélectionnées » précédemment (rouge fin) ce qui conduirait éventuellement à considérer ce candidat comme pouvant avoir d’autres traductions dans le volet SOURCE (d’autres configurations sont aussi envisageables).
Figure 23 (1) : mkAlign « Au-delà du miroir »
Cette expérience est possible via mkAlign. Un mode (expert) de recherche dans la zone miroir de la carte de l’alignement est disponible (onglet MAP). L’item « Type de sélection miroir » permet de sélectionner 3 types de choix.
A. « Le mode ![]() »
»
C’est en fait le « mode normal » déjà présenté : si on lance une recherche dans le volet SOURCE, on obtient dans la carte de l’alignement :
- l’affichage des sections dans le volet SOURCE contenant la forme visée (les carrés sont marqués d’une croix et « cerclés » d’un trait rouge gras)
- et l’affichage de la zone miroir dans le volet CIBLE (les carrés sont « cerclés » d’un trait rouge fin)
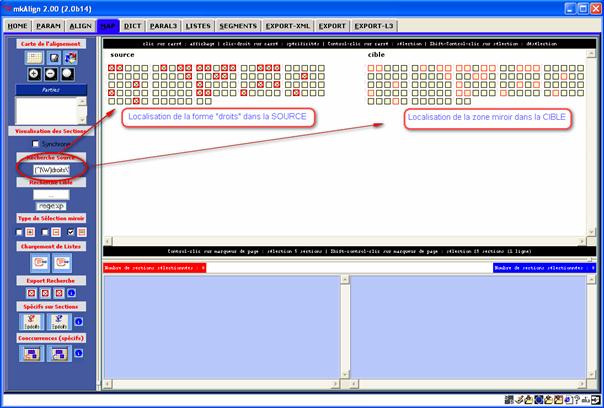
Figure 23 (2) : mkAlign « Au-delà du miroir »
Si on lance ensuite une recherche dans le volet CIBLE, le même phénomène se produit sur le volet CIBLE (Remarque : les croix initiales dans le volet SOURCE restent visibles).
B. « Le mode[13] ![]() »
»
Si ce mode est activé (après avoir fait un recherche dans le volet SOURCE), on peut rechercher une forme dans le volet CIBLE, le résultat affiché donnera à voir les sections du volet CIBLE correspondant à la zone miroir déjà visible (même cerclage rouge fin pour les sections ne contenant pas la forme visée et cerclage vert gras pour celles la contenant) en y ajoutant toutes les sections CIBLE contenant la forme visée (les carrés sont cette fois de couleur verte et il n’y a pas de marquage de la présence de la forme par une croix). Toutes les sections colorées de vert sont aussi sélectionnées (on peut y lancer un calcul de spécificités par exemple).
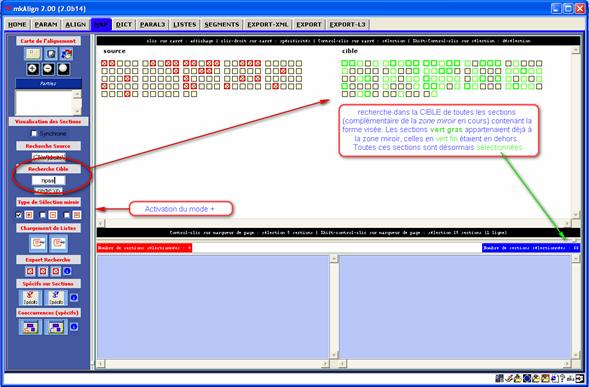
Figure 23 (3) : mkAlign « Au-delà du miroir »
C. « Le mode[14]
![]() »
»
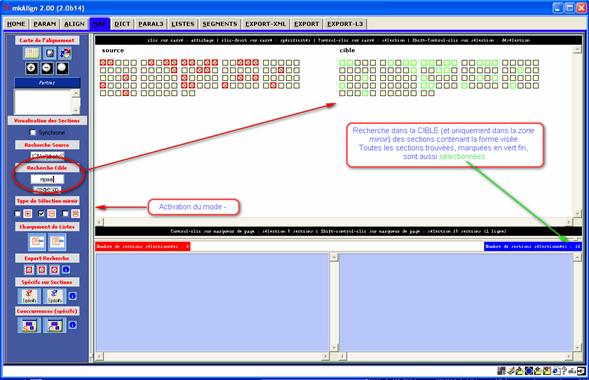
Figure 23 (4) : mkAlign « Au-delà du miroir »
Si ce mode est activé (après avoir fait un recherche dans le volet SOURCE), on peut rechercher une forme dans le volet CIBLE, le résultat affiché donnera à voir les seules sections du volet CIBLE appartenant à la zone miroir initiale et contenant la forme visée (ce qui peut donc correspondre à une sélection de sections moins importante que la zone miroir initialement présente), les carrés sont cette fois-ci de couleur vert fin et il n’y a pas de marquage de la présence par une croix. Toutes les sections colorées de vert sont aussi sélectionnées (on peut y lancer un calcul de spécificités par exemple).
9 Concordances
L'onglet CONCORDANCE permet de construire des concordances sur le volet SOURCE et sur le volet CIBLE de l’alignement en cours. On peut aussi exporter une bi-concordance au format HTML.
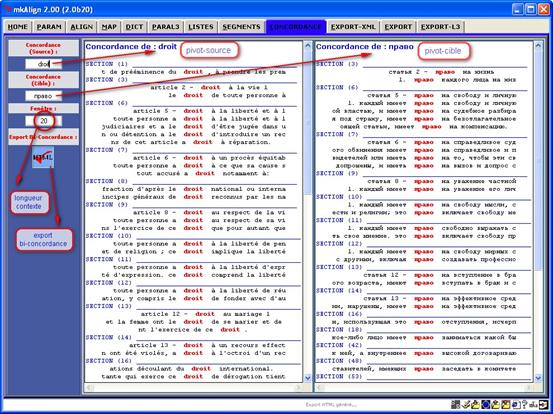
Figure 24 (1) : mkAlign Onglet CONCORDANCE, édition d’une concordance
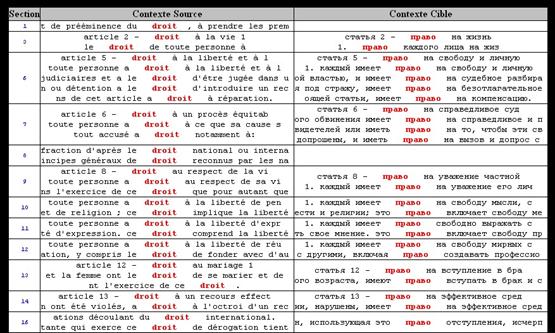
Figure 24 (2) : mkAlign exportation bi-concordance
10 Importation de listes
L'onglet LISTES dispose de 2 boutons ![]() permettant
d'importer des listes de formes graphiques (mots ou segments). Cette liste peut
ensuite être utilisée pour la recherche dans le corpus par le biais de sa
représentation cartographique.
permettant
d'importer des listes de formes graphiques (mots ou segments). Cette liste peut
ensuite être utilisée pour la recherche dans le corpus par le biais de sa
représentation cartographique.
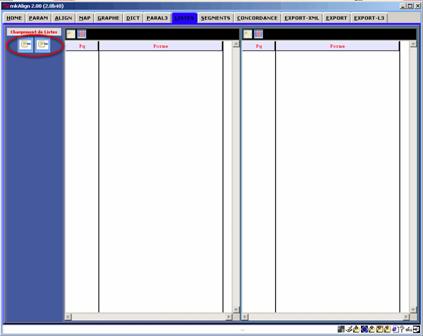
Figure 25 : mkAlign Onglet LISTES, importation de listes
L'importation d'une liste source ou cible déclenche l'importation de cette liste dans l'onglet LISTES.
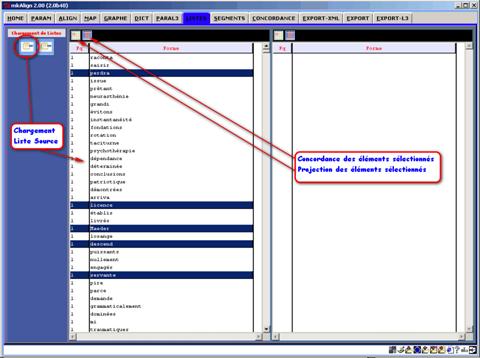
Figure 26 : mkAlign Onglet LISTES, édition de listes importées
11 Segments répétés
La fenêtre principale dispose
d’un bouton ![]() permettant de calculer les segments
répétés des fichiers SOURCE et CIBLE puis d’afficher les 2 listes dans l’onglet SEGMENTS.
permettant de calculer les segments
répétés des fichiers SOURCE et CIBLE puis d’afficher les 2 listes dans l’onglet SEGMENTS.
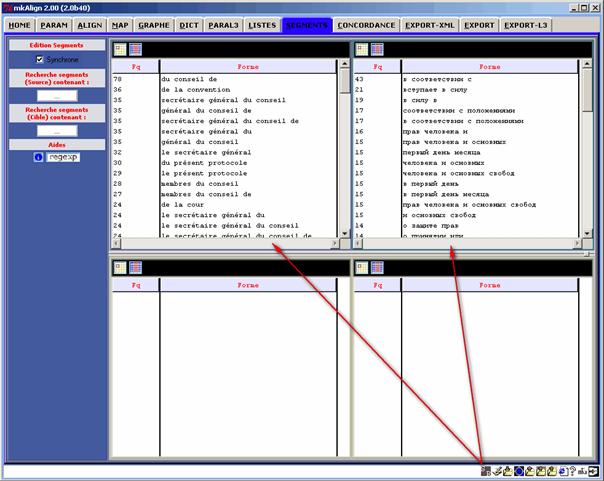
Figure 27 (1) : mkAlign Onglet SEGMENTS
Remarque : Les segments apparaissent dans les 2 volets supérieurs de l’onglet SEGMENTS.
Le calcul des segments est paramétrable (cf onglet PARAM) : on peut choisir les délimiteurs à utiliser, la longueur minimale des segments à rechercher ou leur fréquence minimale. Si ces 2 derniers paramètres ne sont pas renseignés tous les segments de longueur supérieure ou égale à 2 sont recherchés.

Figure 27 (2) : mkAlign Onglet PARAM, paramétrage du calcul des segments répétés
On peut ensuite sélectionner un (ou plusieurs) segments et déclencher (1) l'affichage du segment dans la représentation cartographique de l'alignement (cf onglet MAP), (2) l’affichage d’une concordance de ce segment :
Un clic gauche sur un des mots d’un segment donné déclenche la recherche de tous les segments contenant ce mot. Cette sélection de segments est affichée dans la partie inférieure de l’onglet SEGMENTS. Un clic droit sur un des segments déclenche le même processus que ci-dessus.
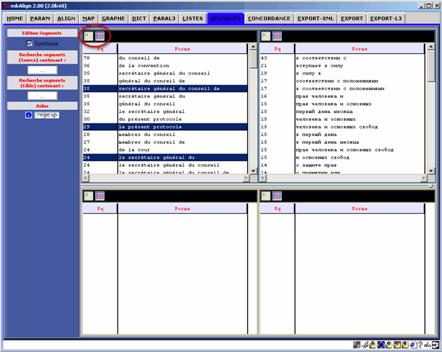
Figure 27 (3) : mkAlign Onglet SEGMENTS, sélection de segments
On peut aussi rechercher des segments contenant une forme donnée en utilisant les zones de saisie disponibles sur la gauche de l’onglet SEGMENTS.
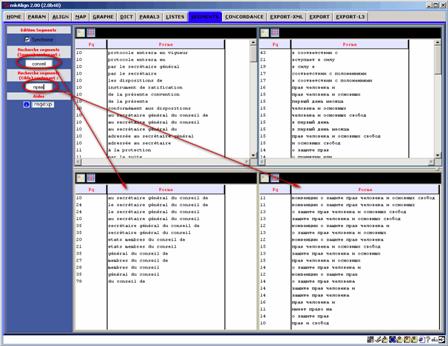
Figure 27 (4) : mkAlign Onglet SEGMENTS, sélection de segments
12 Cooccurrences – Poly-Cooccurrences
L'onglet COOCS permet de lancer des modules de calculs de cooccurrences et de poly-cooccurrences sur le volet SOURCE et sur le volet CIBLE de l’alignement en cours.
Les modules disponibles s’inscrivent dans la démarche mise en œuvre dans le travail de William Martinez (2002, 2003, 2006).
- Une cooccurrence désigne l’apparition de deux mots en même temps et dans le même contexte.
Le module de cooccurrences mis en œuvre prend appui sur l’alignement en cours, les contextes dans lesquels on examine la co-présence sont donc ceux qui coïncident aux différentes cellules dans l’éditeur d’alignement (ou aux sections dans la carte des sections)
- Le terme poly-cooccurrence désigne les attractions lexicales au-delà de la cooccurrence binaire.
Le module de poly-cooccurrences intégré reprend l’algorithme décrit dans [Martinez, 2006] :
- On calcule pour le pôle A les cooccurrents spécifiques B, C et D
- Dans leurs contextes communs, on calcule pour les pôles A+B les cooccurrents spécifiques E et F
- Les pôles A+B+E ont pour cooccurrent spécifique H
- Les pôles A+B+E+H n'ont pas de cooccurrent spécifique et l'exploration s'interrompt pour ce chemin
- Les pôles A+B+F ont pour cooccurrents spécifiques I, etc.
- Durant l’exploration, différents filtrages conditionnent l'épuisement des explorations contextuelles et réduisent le bruit dans les résultats pour privilégier l’information la plus spécifique : seuils maximaux de fréquence et de spécificité du cooccurrent.
Par défaut, le calcul se fait en travaillant en parallèle sur les sections d’un volet (source ou cible) contenant le pôle visé et sans tenir compte de ce qui se passe dans le volet d'en face.
On peut aussi ne retenir que les sections pour lesquelles les pôles source et cible sont présents en même temps dans les sections alignées. Pour lancer cette option, il suffit de cocher l’option disponible dans l'onglet COOCS (Pôles alignés uniquement).
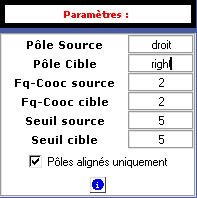
La figure qui suit illustre la démarche mise en œuvre pour construire des listes de cooccurrences puis des graphes donnant à voir les poly-cooccurrents :
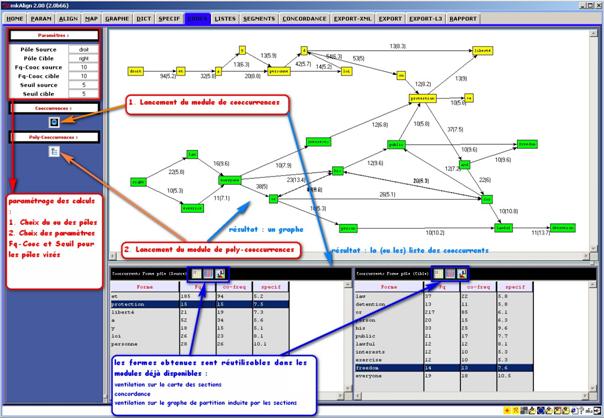
Figure 28 : mkAlign Onglet COOCS, calcul de cooccurrents et de poly-cooccurrents
Les résultats produits par ce calcul sont insérés dans l’onglet COOCS et sont associés à des processus de calcul déjà disponibles dans d’autres onglets :
- le raccourci clic-droit sur un nœud du graphe déclenche le calcul de la concordance de la forme associée au nœud visé
- le raccourci control-clic sur un nœud permet de le sélectionner
Des nœuds du graphe étant sélectionnés, on peut ensuite les projeter sur la carte des sections :
![]()
Si l’option « Global » est activée, les sections mises au jour seront celles contenant l’ensemble des formes visées (ET logique) : on peut ainsi visualiser en contexte les chemins de polycooccurrences calculés précédemment.
13 Graphiques : ventilation / accroissement de vocabulaire
13.1 Ventilation de formes graphiques
On peut sélectionner des formes dans les dictionnaires (onglet DIC) et construire la ventilation de la ou des unités textuelles choisies dans la partition du corpus induite par les sections de l’alignement.
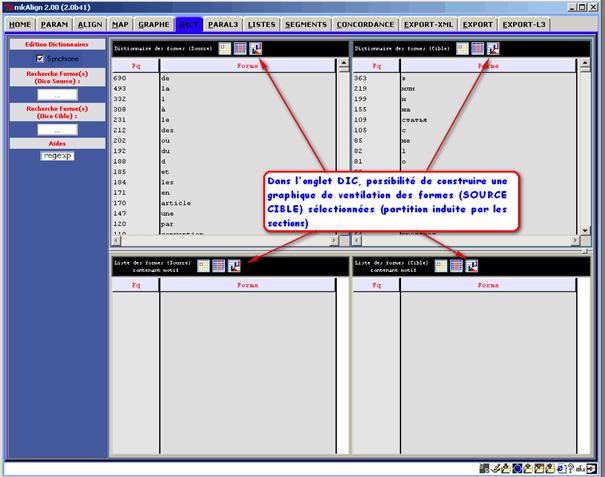
Figure 29 (1) : mkAlign Onglet DIC, ventilation de formes
On peut sélectionner une ou plusieurs formes dans le volet SOURCE (supérieur) et une ou plusieurs formes dans le volet CIBLE (supérieur) : la ventilation donnera à voir en parallèle la ventilation des formes choisies dans les 2 volets.
Idem pour les volets SOURCE CIBLE inférieurs.
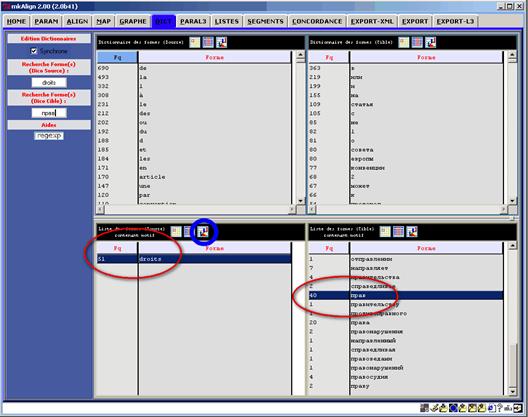
Figure 29 (2) : mkAlign Onglet DIC, sélection de formes pour ventilation
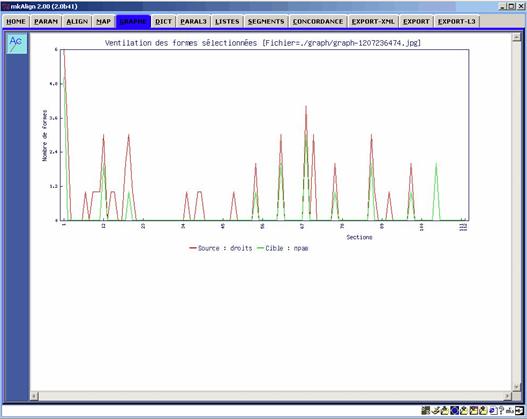
Figure 29 (3) : mkAlign Onglet GRAPHE, ventilation des formes sélectionnées
13.2 Courbe d’accroissement de vocabulaire
On dispose dans l’onglet GRAPHE d’un bouton permettant de construire la courbe d’accroissement du vocabulaire sur les volets SOURCE et CIBLE.
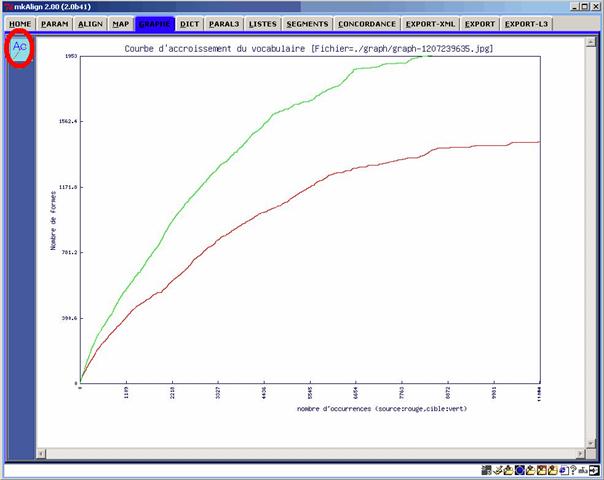
Figure 30 : mkAlign Onglet GRAPHE, courbe d’accroissement du vocabulaire
14 Exportation des traitements
14.1 Export vers Lexico3
Il est possible d'exporter
l'alignement au format Lexico3 via le bouton EXPL3
![]() ,
l'onglet EXPORT-L3 contiendra le résultat
de cette exportation. Le fichier contenant le résultat de cette exportation se
trouve dans le sous-répertoire EXPORT/TXT
du répertoire de travail du programme et porte le nom MK-ALIGN-FOR-LEX3-date.txt.
,
l'onglet EXPORT-L3 contiendra le résultat
de cette exportation. Le fichier contenant le résultat de cette exportation se
trouve dans le sous-répertoire EXPORT/TXT
du répertoire de travail du programme et porte le nom MK-ALIGN-FOR-LEX3-date.txt.
Figure 31 : mkAlign Onglet EXPORT-L3
14.2 Export au format XML
Il est possible d'exporter
l'alignement au format XML via le bouton EXPXML
![]() ,
l'onglet EXPORT-XML contiendra la
version XML produite. Le fichier contenant le résultat de cette exportation se
trouve dans le sous-répertoire EXPORT/XML
du répertoire de travail du programme et porte le nom MK-BUILT-ALIGN-date.txt.
,
l'onglet EXPORT-XML contiendra la
version XML produite. Le fichier contenant le résultat de cette exportation se
trouve dans le sous-répertoire EXPORT/XML
du répertoire de travail du programme et porte le nom MK-BUILT-ALIGN-date.txt.
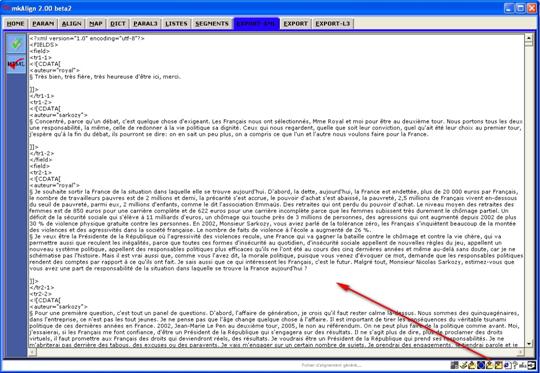
Figure 32 : mkAlign Onglet EXPORT-XML
Le schéma du fichier d’export XML est décrit dans la figure suivante :
Figure 33 : mkAlign Schéma Export XML
14.3 Export au format XML pour sauvegarder une session de travail
Au moment de l'export XML, un autre fichier d'export est construit, le nom de ce fichier est du type : EXPORT-MKALIGN-date.xml (dans le dossier EXPORT/XML). Ce fichier enregistre l’état complet de l’alignement et pourra être réimporté dans mkAlign après redémarrage du programme (cf infra).
14.4 Export complet au format HTML
On dispose aussi d’un bouton ![]() permettant de visualiser
l’état de l’alignement au format HTML via le navigateur internet défini
sur la machine de travail.
permettant de visualiser
l’état de l’alignement au format HTML via le navigateur internet défini
sur la machine de travail.
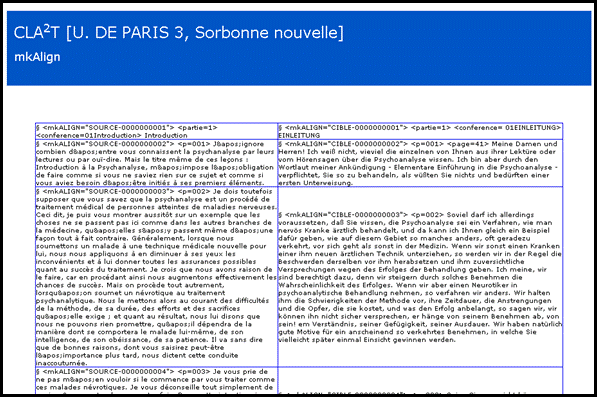
Figure 34 : mkAlign Export HTML
14.5 Export partiel au format HTML
On dispose aussi dans l’onglet MAP
de trois boutons ![]() permettant d'exporter le résultat
d'une requête de recherche de formes graphiques (exprimée sous la forme d'une
expression régulière).
permettant d'exporter le résultat
d'une requête de recherche de formes graphiques (exprimée sous la forme d'une
expression régulière).
Dans la figure qui suit, l'onglet présente le résultat d'une requête de recherche de la forme "psychanalyse" dans la carte :
Figure 35 : mkAlign Export sélectif (sélection d'une forme)
1. L'activation du bouton d'export de la "Recherche Source" (bouton gauche de la zone cerclée ci-dessus) provoque la génération d'un fichier aligné (au format XHTML) regroupant uniquement les cellules du fichier source contenant la forme cherchée.
2. Une fonctionnalité similaire est disponible pour le fichier CIBLE (bouton du centre de la zone cerclée ci-dessus).
Le résultat de cet export est visible dans l'onglet EXPORT-XML et via le navigateur internet défini sur la machine de travail sous la forme suivante :
Dans cette sortie, la forme utilisée pour générer l'export est colorée en rouge (en suivant notre exemple précédent, c'est la forme "psychanalyse" qui est colorée ci-dessus).
Le nom de ce fichier est du type : MK-EXPORT-SEARCH-SOURCE-date.html (dans le répertoire EXPORT/HTML).
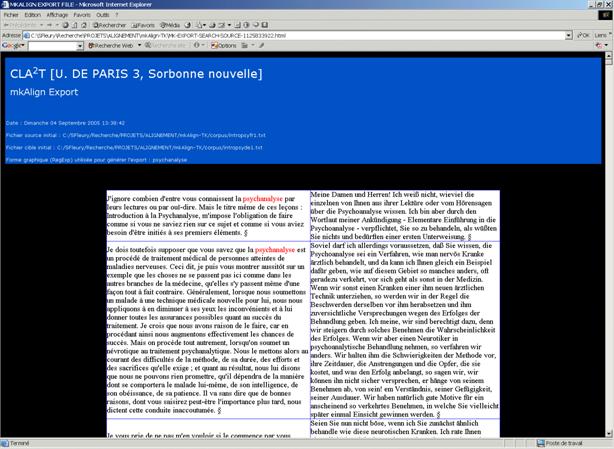
Figure 36 : mkAlign Résultat d'export sélectif - Fichier complet : example-export.html
3. Le troisième bouton d’export partiel permet :
1. d’exporter les seules zones bi-textuelles correspondant à la zone d'intersection entre les distributions d'une forme (source) cherchée et d'une forme (cible) cherchée
2. d’exporter les seules zones bi-textuelles dans lesquelles la forme (source) cherchée est présente dans une zone source et la forme (cible) cherchée n'est pas présente dans la zone cible associé
3. d’exporter les seules zones bi-textuelles dans lesquelles la forme (source) cherchée n'est pas présente dans une zone source et la forme (cible) cherchée est présente dans la zone cible associée
Ces trois rapports sont accessibles via un menu construit au moment de cet export (document HTML avec liens hypertextes donnant accès aux trois types d’export).
14.6 Export de bi-textes au format TXT
On dispose aussi d’une procédure permettant d’exporter des bi-textes correspondant d’une part aux cellules du fichier source contenant une forme cherchée sur ce volet et d’autre part aux cellules du fichier cible contenant une autre forme recherchée sur cet autre volet. Les 2 textes constituant ce bi-texte sont sauvegardés séparément. On peut ensuite les recharger dans mkAlign. La figure suivante illustre cette procédure d’export de bi-textes. Les cellules sélectionnées sur le fichier source contiennent la forme graphique « ich », les cellules sélectionnées sur le fichier cible contiennent la forme « je ».
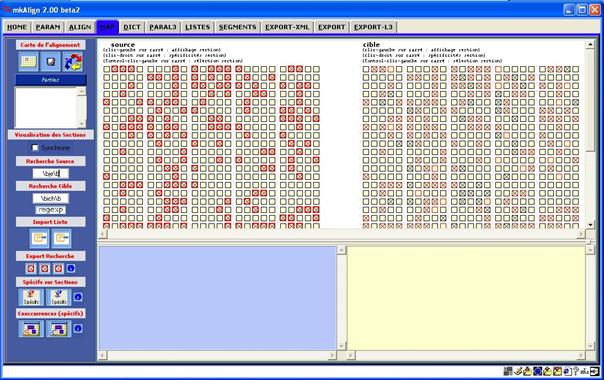
Figure 37 : mkAlign, Export de bi-textes
L’activation du bouton ![]() déclenche la génération des 2 fichiers
attendus : le fichier construit à partir du fichier source et ne
contenant que les cellules (sur la gauche) marquées ci-dessus (i.e. les
cellules contenant la forme graphique « ich ») et le fichier
construit à partir du fichier cible et ne contenant que les cellules
(sur la droite) marquées ci-dessus (i.e. les cellules contenant la forme
graphique « je »).
déclenche la génération des 2 fichiers
attendus : le fichier construit à partir du fichier source et ne
contenant que les cellules (sur la gauche) marquées ci-dessus (i.e. les
cellules contenant la forme graphique « ich ») et le fichier
construit à partir du fichier cible et ne contenant que les cellules
(sur la droite) marquées ci-dessus (i.e. les cellules contenant la forme
graphique « je »).
14.7 Export de l’alignement au format TMX
On dispose dans l’onglet ALIGN d’une procédure permettant d’exporter un alignement construit avec mkAlign au format TMX. Le fichier produit est réimportable par la suite (cf chargement de fichiers). La figure suivante illustre ce processus :
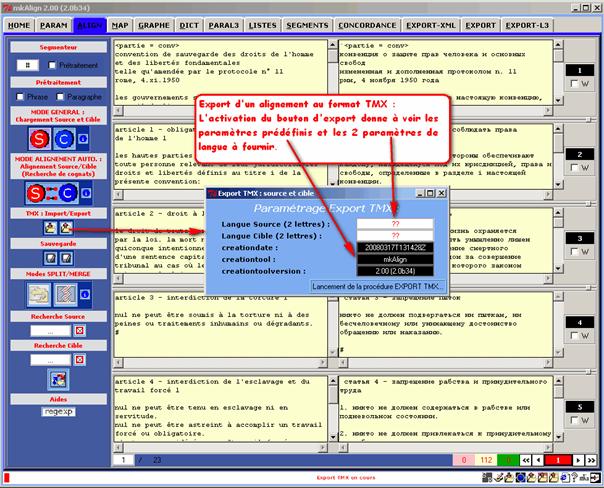
Figure 38 : mkAlign, Export de l’alignement au format TMX
Ce processus d’export au format TMX crée tout d’abord le fichier TMX (sous la forme : MK-EXPORT-TMX-date.tmx) dans le dossier EXPORT/TMX puis crée un fichier au format HTML (sous la forme : MK-EXPORT-TMX-date.html) résultat de la transformation du précédent par la feuille de styles XSLT fournie dans ce même dossier (styles-tmx.xsl).
On peut ensuite rééditer le fichier TMX dans un éditeur du type MSOFFICE-WORD en choisissant d’afficher ce document avec la même feuille de styles (ou une autre).
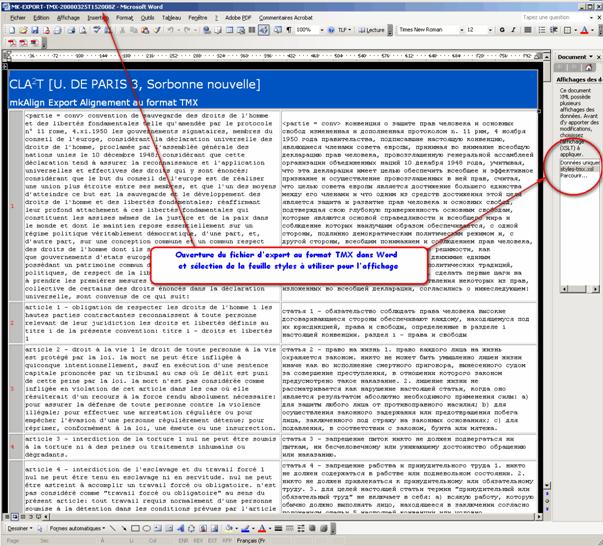
Figure 39 : mkAlign, Ouverture de l’alignement au format TMX dans Word avec feuille de styles
15 Import d'alignement
Il est possible d'importer ![]() un alignement
préalablement construit par mkAlign. Au
moment de l'export XML présenté ci-dessus, un fichier d'export interne au
programme est construit (cet export est chargé dans l’onglet EXPORT), le nom de ce fichier est du type : EXPORT-MKALIGN-date.xml.
un alignement
préalablement construit par mkAlign. Au
moment de l'export XML présenté ci-dessus, un fichier d'export interne au
programme est construit (cet export est chargé dans l’onglet EXPORT), le nom de ce fichier est du type : EXPORT-MKALIGN-date.xml.
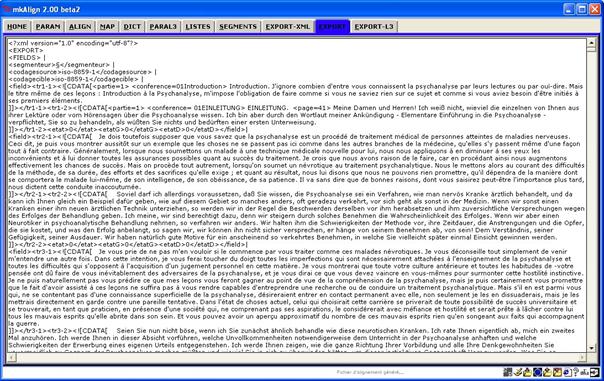
Figure 40 : mkAlign Onglet EXPORT
L'importation de ce fichier reconstruit l'état complet de l'alignement préalablement construit dans mkAlign.
Le schéma du fichier d’export produit par mkAlign est décrit dans la figure ci-dessous :
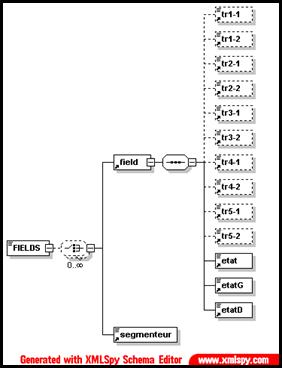
Figure 41 : mkAlign Schéma Import
Chacune des cellules alignées est décrite dans un élément field, cette description contient le contenu de chaque cellule et ses états d’édition (lock, unlock…)
16 Mise au jour de la variation dans les textes
16.1 Repérage de la variation
Ce processus s’appuie sur l’implémentation de la commande diff[15] dans la bibliothèque Tk::DiffText[16] (composite widget for colorized diffs)

Figure 42 (1) : mkAlign Onglet Variation (paramètres et outils)
On illustre ici une expérience utilisant ce processus de mise au jour de la variation entre 2 textes.
Etape n°1 : alignement des 2 volets d’un même texte
Il s’agit de 2 versions du discours de Ségolène Royal du 11/02/2007 (pour en savoir plus sur ces 2 versions : billet de J. Véronis sur son blog)
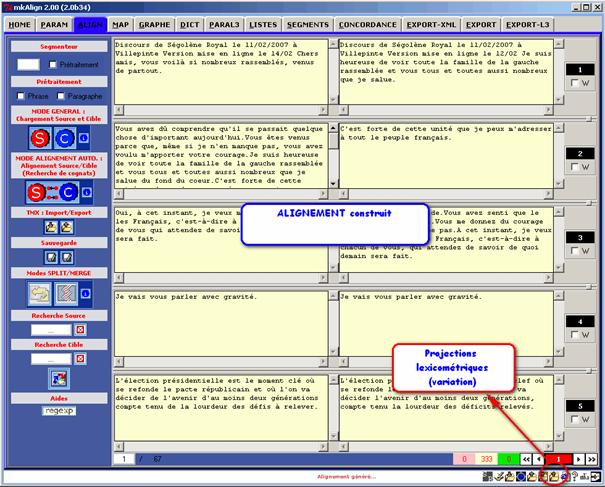
Figure 42 (2) : mkAlign Repérage de la variation (alignement initial)
Etape n°2 : repérage de la variation par coloration des ajouts, suppressions, modifications dans l’onglet VARIATION
Après avoir choisi le grain de la variation (mot, ligne, caractère), on lance la visualisation de la variation en activant le bouton idoine :
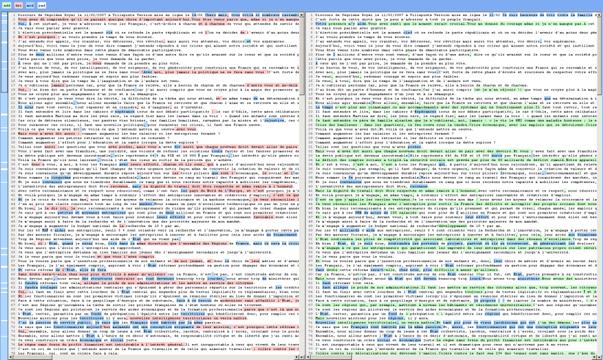
Figure 42 (3) : mkAlign Mise au jour de la variation
Ce résultat est exportable au format HTML ; on trouve en ligne plusieurs illustrations de ces exports :
- Deux traductions du discours d'investiture de B. Obama :
- Deux discours de Ségolène Royal (campagne 2007) :
- export comparaison (après alignement automatique)
- Deux discours de Nicolas Sarkozy (conférence de presse 2008) :
- export comparaison (après alignement automatique)
On peut aussi calculer des indicateurs de la variation (fond commun, mots ajoutés, supprimés, modifiés…) : illustration en ligne supra.
16.2 Projections lexicométriques
(module expérimental)
Objectif : Repérage de la variation dans 2 versions d'un même texte par projection lexicométrique.
On trouvera en ligne des exemples de couples de textes disponibles dans 2 états "proches".
- Exemple n°1 : 2 versions du texte de la conférence de presse de Nicolas Sarkozy le 8 janvier 2009 (voeux à la presse) ; pour en savoir plus sur ces 2 versions : billet de Philippe Gambette sur son blog.
- Exemple n°2 : 2 discours de Ségolène Royal au cours de la campagne 2007. On trouvera derrière ce lien une première phase du processus de projection lexicométrique réalisé ici. Le processus intégré à mkAlign intègre un mécanisme d'alignement automatique réalisé avant la projection.
Méthode :
1. Alignement automatique par recherche de cognats des 2 volets traités
2. Projection (via mkAlign) sur les 2 volets d'un texte (ce lien donne à voir la concaténation des fichiers traités ici) :
· des segments maximaux déterminés à partir du calcul des segments répétés de l'ensemble des 2 volets
· des sous-segments maximaux propres à chaque volet,
· des hapax de l'ensemble des 2 volets,
· des hapax associés à chacun des 2 volets du texte,
· des formes propres à chaque volet.
Des exemples de résultats de ce type projection sont disponibles en ligne :
Sur l’exemple n°1 :
http://www.tal.univ-paris3.fr/mkAlign/mkalign-variation/discours-sarko/projection-1200418948.html
Sur l’exemple n°2 :
http://www.tal.univ-paris3.fr/mkAlign/mkalign-variation/discours-sego/projection-1200419509.html
17 Le rapport : enregistrement des résultats produits
Les résultats qui intéressent l'utilisateur pour une exploitation ultérieure peuvent être rassemblés dans un dossier construit dans le répertoire rapport. Ce dossier aisément manipulable à l'aide d'un navigateur web (Firefox, Internet Explorer, Safari, etc.) contient un fichier d’index qui permet la navigation parmi les résultats sélectionnés. Le rapport peut être consulté dès que l'utilisateur l'a enregistré.
17.1 Ajouter un élément au rapport
Pour ajouter un document au
rapport, il suffit de se positionner sur un onglet (ou une fenêtre) contenant
un résultat produit par le programme puis de cliquer sur l'icône Ajouter au
rapport ![]() présente dans la fenêtre principale ou
dans la fenêtre de résultats (c’est le cas pour les spécificités).
présente dans la fenêtre principale ou
dans la fenêtre de résultats (c’est le cas pour les spécificités).
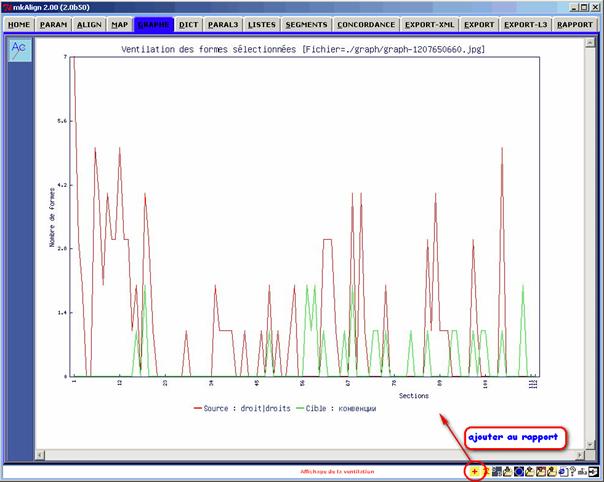
Figure 43 : mkAlign Ajouter un élément au rapport
Une trace des éléments ajoutés au rapport est visible de manière synthétique dans l’onglet RAPPORT.
Le rapport est constitué par un cartouche et la liste des éléments ajoutés par l’utilisateur. Chacun des éléments du rapport dispose d’une zone de texte « libre » dans laquelle l’utilisateur peut y noter ses observations. Pour éditer ou modifier cette note, il suffit d’activer l’icône de l’éditeur présent près de chaque élément du rapport dans l’onglet RAPPORT.
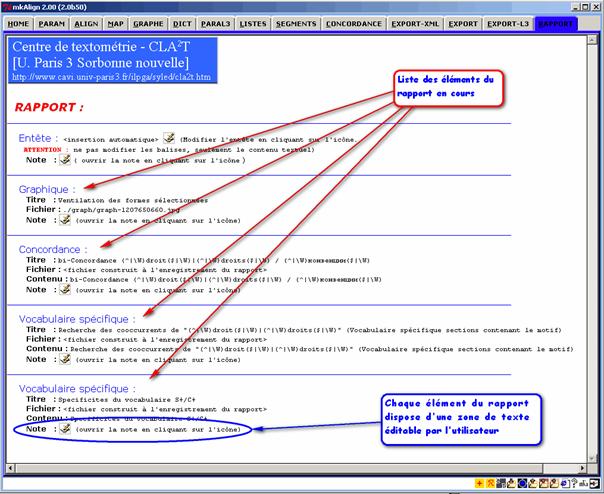
Figure 44 : mkAlign Onglet EXPORT : Rapport en cours
17.2 Ajouter un élément externe au rapport
Cette fonctionnalité permet à l’utilisateur d’insérer dans le rapport des images externes (non produites directement par mkAlign). Par exemple, si l’on souhaite insérer une image donnant à voir la carte des sections, on peut le faire en procédant de la manière suivante :
- créer une copie d’écran de la carte des sections (par exemple avec un outil comme FastStone Capture http://www.faststone.org/) et sauvegarder la copie d’écran au format jpeg ou gif
- insérer l’image dans le rapport en utilisant le menu idoine dans l’onglet rapport
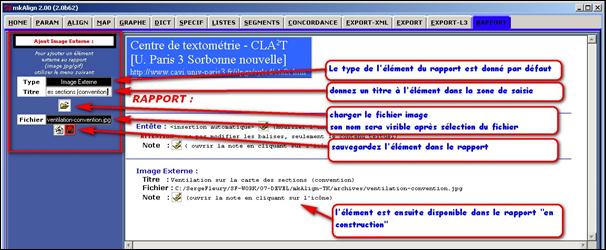
Figure 45 : mkAlign Insertion d’image externe dans le rapport
17.3 Enregistrer le rapport
On peut à tout moment visualiser
le rapport en cliquant sur le bouton Enregistrer le rapport ![]() . Une fois activé,
ce bouton déclenche la génération d’un « dossier rapport ». Ce
dossier contient, dans la distribution initiale de mkAlign,
des feuilles de styles XSL (pour chaque type de résultat à afficher) et une
feuille de styles CSS (pour gérer l’affichage général des toutes les pages du
rapport). Les fichiers construits pour un rapport sont au format XML et
ils sont rassemblés dans un sous-dossier horodaté du dossier rapport. Après enregistrement, le
rapport apparaît dans le navigateur web paramétré par défaut sur la machine
utilisée (ici Firefox) :
. Une fois activé,
ce bouton déclenche la génération d’un « dossier rapport ». Ce
dossier contient, dans la distribution initiale de mkAlign,
des feuilles de styles XSL (pour chaque type de résultat à afficher) et une
feuille de styles CSS (pour gérer l’affichage général des toutes les pages du
rapport). Les fichiers construits pour un rapport sont au format XML et
ils sont rassemblés dans un sous-dossier horodaté du dossier rapport. Après enregistrement, le
rapport apparaît dans le navigateur web paramétré par défaut sur la machine
utilisée (ici Firefox) :
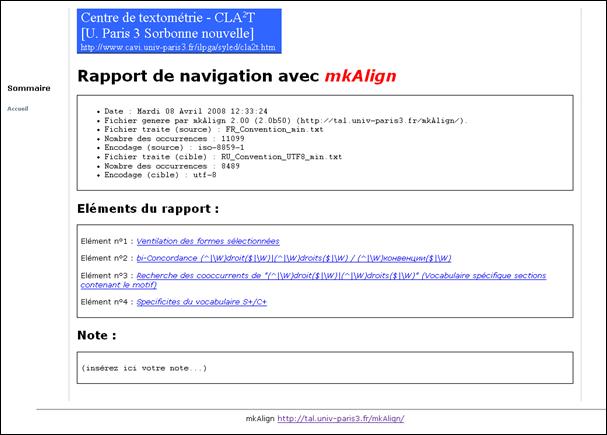
Figure 46 : Index du rapport enregistré
Chaque page du rapport contient la description de l’élément visé. Cette description d’un élément du rapport (sur la droite) est constituée :
- d’un corps (le contenu de l’élément du rapport pour les fichiers résultats ou une liste des éléments du rapport pour le fichier d’index)
- d’une note : zone de texte libre renseignée par l’utilisateur
On trouvera sur le site de mkAlign des exemples complets de rapports produits sur des corpus bilingues.
18 Références
[Fourmond, 2005] Fourmond, V. Les expressions régulières par l'exemple. H&K, Technique & Pratique, Paris.
[Kraif, 1999] Kraif, Olivier. Identification des cognats et alignement bi-textuel : une étude empirique, in Actes TALN’99, Cargèse, 12-17 juillet 1999, pp.205-214
[Lafon, 1984] Lafon Pierre. Dépouillements et statistiques en lexicométrie. Genève-Paris, Slatkine-Champion.
[Lamalle, 2001] Lamalle C., Martinez W, Fleury S., Salem A., Kuncova A., Maisondieu A., "Dix premiers pas avec Lexico3", Manuel d'utilisation abrégé (PDF[17]), (HTML[18]) (sur le site de Lexico[19]).
[Lebart, 1994] Lebart L. et Salem A. Statistique textuelle. Dunod, Paris (livre disponible en ligne[20]).
[Martinez, 2002] William Martinez, Zimina Maria. "Utilisation de la méthode des cooccurrences pour l'alignement des mots de textes bilingues" (PDF), in Actes JADT’2002[21], Journées Internationales d'Analyse Statistiques des Données Textuelles, St Malo.
[Martinez, 2003] William Martinez. Contribution à une méthodologie de l’analyse des cooccurrences lexicales multiples dans les corpus textuels. Thèse de Doctorat en Sciences du Langage, Université de la Sorbonne nouvelle - Paris 3, sous la direction d’André Salem, Paris.
[Martinez, 2006] William Martinez, Jean-Marc Leblanc. "L'analyse contrastive des réseaux de cooccurrence Le monde dans les discours des présidents de la Cinquième République" (PDF), in Actes JADT’2006, Journées Internationales d'Analyse Statistiques des Données Textuelles, Besançon.
[Véronis, 2000] Véronis, Jean. Alignement de corpus multilingues (PDF[22]), in Pierrel, J.-M., éditeur, Ingénierie des langues, Informatique et systèmes d’information, chapitre 6, pages 151–172. Hermès Science, Paris.
[Zimina, 2004a] Zimina Maria. Approches quantitatives de l'extraction de ressources traductionnelles à partir de corpus parallèles (slides[23]). Présentation à la soutenance de thèse, Université de la Sorbonne nouvelle - Paris 3.
[Zimina, 2004b] Zimina Maria. L’alignement textométrique des unités lexicales à correspondances multiples dans les corpus parallèles. (PDF[24]), in Actes JADT'2004, Louvain-la-Neuve (Belgique).
[Zimina, 2005] Zimina Maria, Topographie bi-textuelle et approches quantitatives de l’extraction de ressources traductionnelles à partir de corpus parallèles (PDF), in Actes des 7es Journées scientifiques du Réseau de chercheurs[25] "Lexicologie, Terminologie, Traduction", Institut supérieur de traducteurs et interprètes (ISTI), Bruxelles, 8-10 septembre 2005.
[Zimina, 2007a] Fleury Serge, Maria Zimina, "Exploring Translation Corpora with MkAlign[26]", in Translation Journal, Volume 11, n°1.
[Zimina, 2007b], Zimina Maria, Corpus multilingues : exploration textométrique dans l'espace intertextuel, in Ballard M., Pineira-Tresmontant C. (éd) Les corpus en linguistique et en traductologie" (p. 107-121), Artois Presses Université.
19 Annexes
19.1 Les expressions régulières
Une expression régulière peut comporter les éléments suivants :
- ^ désigne le début de champ[27].
- Exemple : ^part sélectionne les champs commençant par part
- $ désigne la fin de champ.
- Exemple : isme$ sélectionne les champs terminés par isme
- . (le caractère "point") désigne un caractère quelconque.
- Exemple : o.me sélectionne les champs contenant omme, oume, orme, osme etc.
- [...] désigne un caractère quelconque qui est un des caractères entre les crochets.
- Exemple : o[mu]me sélectionne les champs contenant omme, oume, mais pas orme.
- [^...] désigne un caractère quelconque qui n'est pas un des caractères entre les crochets.
- Exemple : o[^mu]me sélectionne les champs contenant orme, osme, mais pas omme, oume.
- (choix1|choix2|...|choixn) désigne une des possibilités choix1 ou choix2 ou ... choixn.
- Exemple : (voul|pers) sélectionne les champs contenant voul ou pers.
- Caractères de modification
- Placés derrière un caractère quelconque, ou devant un caractère "point" ou devant une expression entre crochets ou devant une expression parenthésée, les caractères "?", "+", "*" ont le rôle suivant :
- "?" : rend optionnel le caractère ou l'expression derrière lequel/laquelle il est placé.
- Exemples :
- ismes?$ sélectionne les champs se terminant par isme ou ismes.
- c.?oupe sélectionne les champs contenant coupe, mais aussi par exemple croupe.
- "*" : signifie que le caractère ou l'expression derrière lequel/laquelle il est placé peuvent se répéter un nombre quelconque de fois, ou être absent.
- Exemples :
- vr[aeiouypqrs]* sélectionne les champs contenant vr suivi d'un nombre quelconque de caractères choisis dans l'ensemble [aeiouypqrs].
- ^c.*oupe$ sélectionne les champs commençant par c et se terminant par oupe (un champ contenant coupe est sélectionné).
- "+" : a presque la même signification que le caractère *, à ceci près que le caractère ou l'expression derrière lequel/laquelle il est placé doit être présent et peut se répéter un nombre quelconque de fois.
- Exemple : ^c.+oupe$ sélectionne les champs commençant par c et se terminant par oupe (un champ contenant coupe n'est pas sélectionné).
19.2 Fonctionnalités de l’éditeur d’alignement
[1]
Clicking mouse button 1 positions the insertion cursor just before the character underneath the mouse cursor, sets the input focus to this widget, and clears any selection in the widget. Dragging with mouse button 1 strokes out a selection between the insertion cursor and the character under the mouse.
[2]
Double-clicking with mouse button 1 selects the word under the mouse and positions the insertion cursor at the beginning of the word. Dragging after a double click will stroke out a selection consisting of whole words.
[3]
Triple-clicking with mouse button 1 selects the line under the mouse and positions the insertion cursor at the beginning of the line. Dragging after a triple click will stroke out a selection consisting of whole lines.
[4]
The ends of the selection can be adjusted by dragging with mouse button 1 while the Shift key is down; this will adjust the end of the selection that was nearest to the mouse cursor when button 1 was pressed. If the button is double-clicked before dragging then the selection will be adjusted in units of whole words; if it is triple-clicked then the selection will be adjusted in units of whole lines.
[5]
Clicking mouse button 1 with the Control key down will reposition the insertion cursor without affecting the selection.
[6]
If any normal printing characters are typed, they are inserted at the point of the insertion cursor.
[7]
The view in the widget can be adjusted by dragging with mouse button 2. If mouse button 2 is clicked without moving the mouse, the selection is copied into the text at the position of the mouse cursor. The Insert key also inserts the selection, but at the position of the insertion cursor.
[8]
If the mouse is dragged out of the widget while button 1 is pressed, the entry will automatically scroll to make more text visible (if there is more text off-screen on the side where the mouse left the window).
[9]
The Left and Right keys move the insertion cursor one character to the left or right; they also clear any selection in the text. If Left or Right is typed with the Shift key down, then the insertion cursor moves and the selection is extended to include the new character. Control-Left and Control-Right move the insertion cursor by words, and Control-Shift-Left and Control-Shift-Right move the insertion cursor by words and also extend the selection. Control-b and Control-f behave the same as Left and Right, respectively. Meta-b and Meta-f behave the same as Control-Left and Control-Right, respectively.
[10]
The Up and Down keys move the insertion cursor one line up or down and clear any selection in the text. If Up or Right is typed with the Shift key down, then the insertion cursor moves and the selection is extended to include the new character. Control-Up and Control-Down move the insertion cursor by paragraphs (groups of lines separated by blank lines), and Control-Shift-Up and Control-Shift-Down move the insertion cursor by paragraphs and also extend the selection. Control-p and Control-n behave the same as Up and Down, respectively.
[11]
The Next and Prior keys move the insertion cursor forward or backwards by one screenful and clear any selection in the text. If the Shift key is held down while Next or Prior is typed, then the selection is extended to include the new character. Control-v moves the view down one screenful without moving the insertion cursor or adjusting the selection.
[12]
Control-Next and Control-Prior scroll the view right or left by one page without moving the insertion cursor or affecting the selection.
[13]
Home and Control-a move the insertion cursor to the beginning of its line and clear any selection in the widget. Shift-Home moves the insertion cursor to the beginning of the line and also extends the selection to that point.
[14]
End and Control-e move the insertion cursor to the end of the line and clear any selection in the widget. Shift-End moves the cursor to the end of the line and extends the selection to that point.
[15]
Control-Home and Meta-< move the insertion cursor to the beginning of the text and clear any selection in the widget. Control-Shift-Home moves the insertion cursor to the beginning of the text and also extends the selection to that point.
[16]
Control-End and Meta-> move the insertion cursor to the end of the text and clear any selection in the widget. Control-Shift-End moves the cursor to the end of the text and extends the selection to that point.
[17]
The Select key and Control-Space set the selection anchor to the position of the insertion cursor. They don't affect the current selection. Shift-Select and Control-Shift-Space adjust the selection to the current position of the insertion cursor, selecting from the anchor to the insertion cursor if there was not any selection previously.
[18]
Control-/ selects the entire contents of the widget.
[19]
Control-\ clears any selection in the widget.
[20]
The F16 key (labelled Copy on many Sun workstations) or Meta-w copies the selection in the widget to the clipboard, if there is a selection.
[21]
The F20 key (labelled Cut on many Sun workstations) or Control-w copies the selection in the widget to the clipboard and deletes the selection. If there is no selection in the widget then these keys have no effect.
[22]
The F18 key (labelled Paste on many Sun workstations) or Control-y inserts the contents of the clipboard at the position of the insertion cursor.
[23]
The Delete key deletes the selection, if there is one in the widget. If there is no selection, it deletes the character to the right of the insertion cursor.
[24]
Backspace and Control-h delete the selection, if there is one in the widget. If there is no selection, they delete the character to the left of the insertion cursor.
[25]
Control-d deletes the character to the right of the insertion cursor.
[26]
Meta-d deletes the word to the right of the insertion cursor.
[27]
Control-k deletes from the insertion cursor to the end of its line; if the insertion cursor is already at the end of a line, then Control-k deletes the newline character.
[28]
Control-o opens a new line by inserting a newline character in front of the insertion cursor without moving the insertion cursor.
[29]
Meta-backspace and Meta-Delete delete the word to the left of the insertion cursor.
[30]
Control-x deletes whatever is selected in the text widget.
[31]
Control-t reverses the order of the two characters to the right of the insertion cursor.