AIDE
L'interface iTrameur-Ecriscol permet :
- d'explorer les données Ecriscol via les opérations textométriques "classiques" : dictionnaire, concordancier, spécificité, cooccurrents, etc.
- d'accéder à tout moment aux manuscrits originaux
- ou de lancer des requêtes spécifiques (disponibles progressivement)
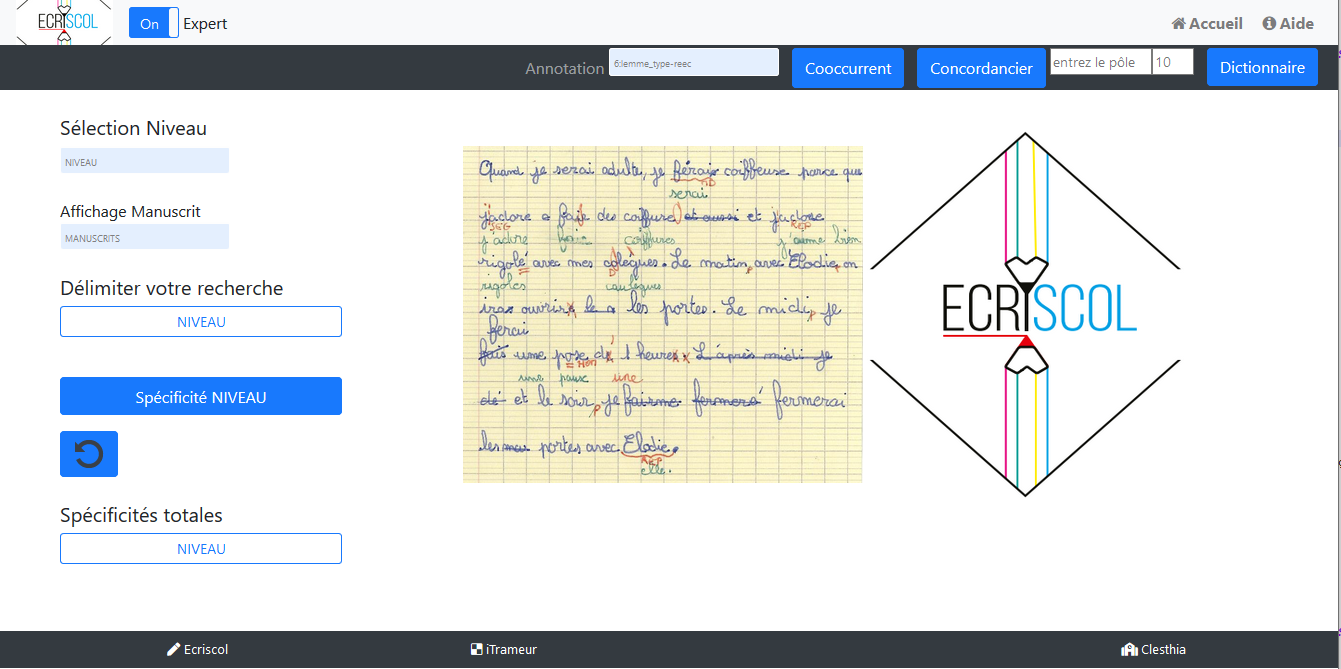
Les données Ecriscol ont été reformatées en une base textométrique annotée à partir de l'ensemble des manuscrits disponibles (cf site Ecriscol ; corpus de test).
La base accessible dans cette interface dispose de plusieurs couches d'annotation :
- annotation n°1 : forme normée ou initiale
- annotation n°2 : lemme
- annotation n°3 : catégorie
- annotation n°4 : détail de l'opération de réécriture (voir détail infra)
- annotation n°5 : type d'opération (voir détail infra)
- annotation n°6 : catégorie(s) des erreurs orthographiques (Avec 3 types de valeurs : graph (erreur graphémique), phon (errreur phonologique), seg (erreur de segmentation))
- annotation n°7 : catégories(s) des commentaires (voir détail infra)
- annotation n°8 : cette annotation concatène la valeur de l'annotation n°2 et celle de l'annotation n°5 sous la forme lemme_type d'opération
- annotation n°9 : cette annotation concatène la valeur de la forme graphique initiale erronée et de la forme graphique normée sous la forme : forme-initiale_forme-normée
- annotation n°10 : cette annotation concatène la valeur de l'annotation n°2 et celle de l'annotation n°3 sous la forme lemme_catégorie
Remarques :
1. Les formes (annotation n°1) ayant subi une opération de réécriture ou de correction sont marquées par des caractères # les entourant (on peut ainsi facilement les distinguer dans le dictionnaire en cherchant ce caractère)
2. Les opérations de réécriture (annotation n°4) sont un recodage du format TEI initial (les chevrons remplacés par des parenthèses)
3. Les différents types d'opération disponibles dans l'annotation n°5 sont : corr pour erreur orthographique, del pour suppression, add pour ajout, subst pour remplacement, comment pour commentaire, underline pour soulignement. On y distingue aussi del vs del_P et add vs add_P (ajout/suppression de l'élève vs enseignant)
4. Les annotations n°2 et 3 doivent être corrigées dans une version ultérieure de cette base
5. Pour l'annotation n°7, le détail des valeurs possibles est présenté ci-dessous :
pour les commentaires verbaux, on a les informations suivantes :
verb (verbal)
nat (nature) : code (code figé), synt (syntagme) et phr (phrase)
port (portée) : glob (globale), loc (locale)
modal (modalité d'énonciation) : inj (injonction), int (interrogation), ass (assertion)
obj (objet) : lang (langue), exp (expression), cont (contenu)
deix (déictique) : true (présence d'un déictique), false (absence de déictique)
react (réaction de l'élève sur la copie, suite au commentaire de l'enseignant) : true (présence d'une réaction), false (absence de réaction)
pour les commentaires non verbaux, on a les informations suivantes :
nonverb (non verbal) : point (pointage d'une erreur), mer (mise en relation d'éléments)
Par défaut, l'exploration se fait sur l'annotation n°1 : forme normée ou initiale.
Dans le mode Expert, l'exploration se fait (par défaut) sur l'annotation n°8 : lemme+type d'opération.
Mode Défaut / Mode Expert
Par défaut l'application permet de travailler sur l'annotation n°1, le mode Expert utilise l'annotation n°8.
Dans le mode par défaut, le calcul des spécificités donne à voir comme résultat un nuage de mots, en mode Expert ce calcul produit un tableau détaillant les spécificités calculées.
Dans le mode Expert :
il est possible de modifier dynamiquement le niveau d'annotation à utiliser en sélectionnant l'annotation visée,
il est possible de choisir la partition à utiliser pour l'affichage du concordancier : soit NIVEAU, soit COPIE
Accès aux manuscrits
L'accès aux manuscrits peut se faire de 2 manières :
- via la liste des manuscrits disponible sur la gauche de l'interface ; cette liste est mise à jour dynamiquement en fonction du niveau choisi ; par défaut, si le niveau n'est pas sélectionné, tous les manuscrits sont accessibles
- en cliquant sur un des mots mis au jour par un calcul de concordance (cf infra)
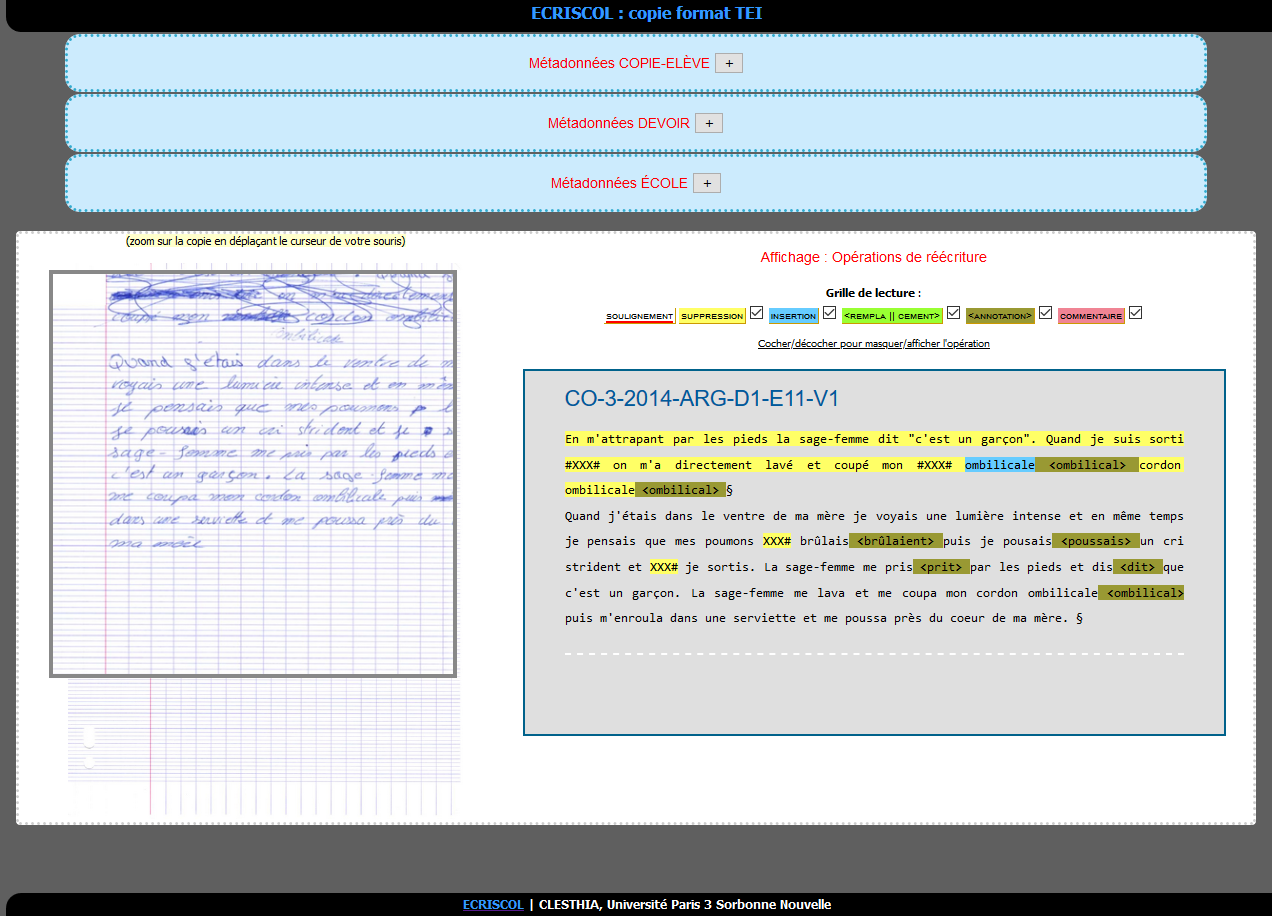
Cette fenêtre donne à voir le manuscrit original (à gauche) sur lequel on peut zoomer et la transcription (à droite) avec mise au jour des différentes opérations de réécriture.
Dictionnaire
Le dictionnaire met à jour la liste des items de l'annotation en cours et leur fréquence.
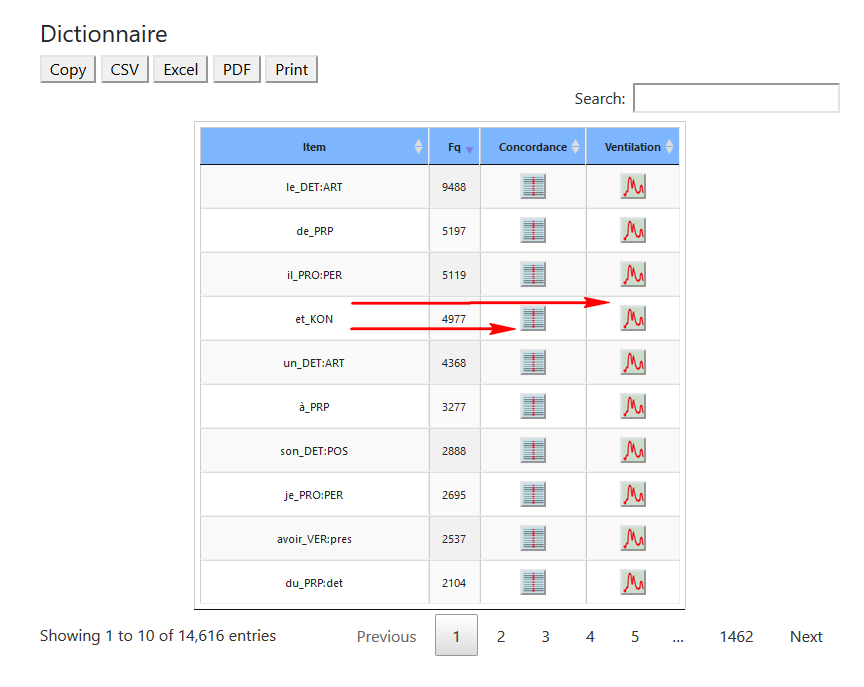
On peut ensuite activer une concordance ou une ventilation sur chaque item.
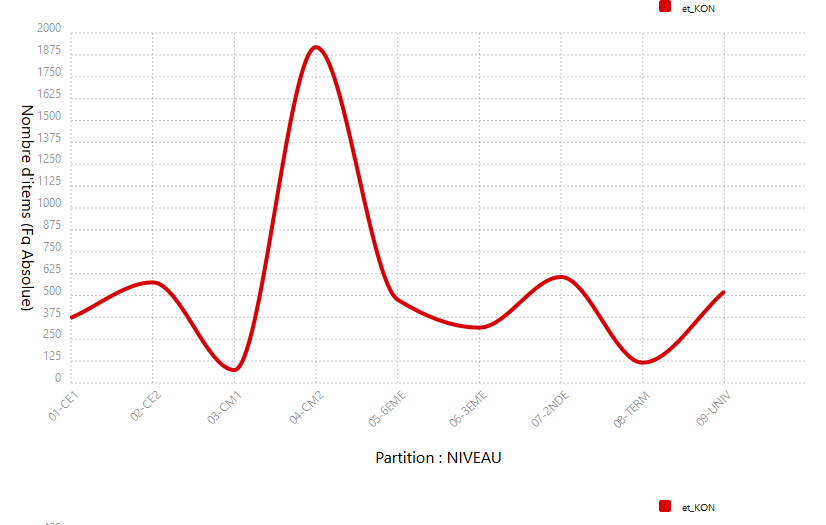
Concordance
Il est possible de mettre au jour une concordance :
- après avoir sélectionné un mot dans le dictionnaire
- ou en ayant activé le bouton dédié et avoir fourni le pôle visé dans la zone de saisie du pôle
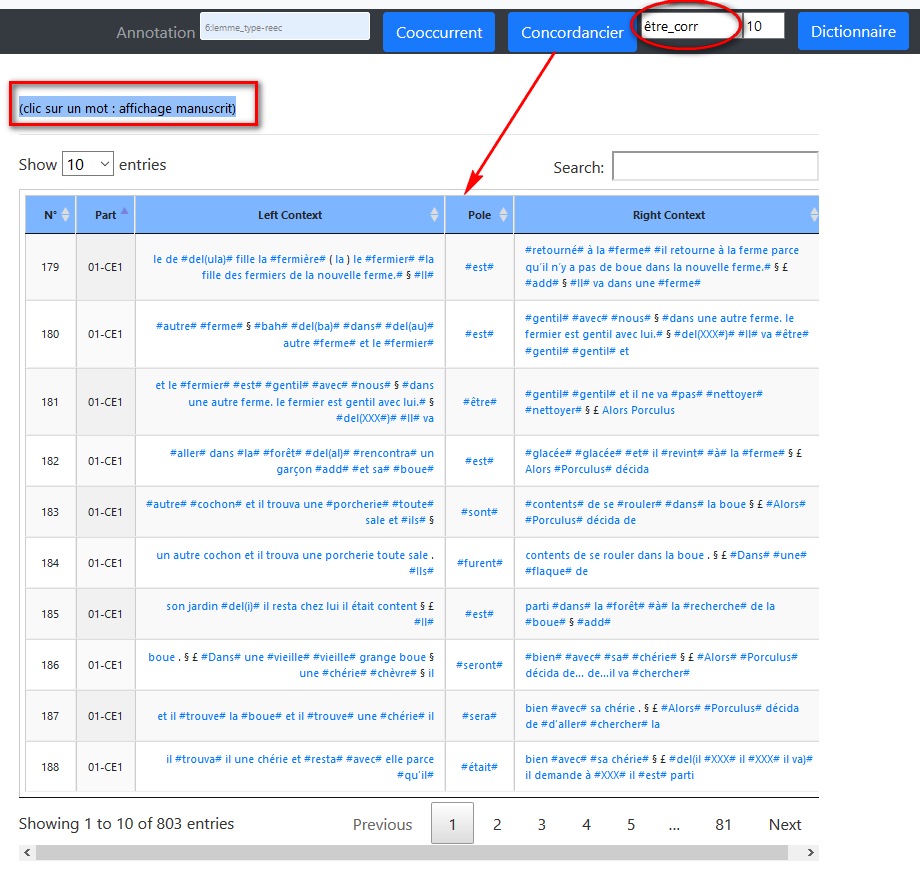
Une fois la concordance affichée, il est possible de visualiser le manuscrit original en cliquant sur n'importe quel mot du concordancier.

Ventilation
La zone de saisie du pôle d'une concordance permet aussi de saisir un ou plusieurs items (sur l'annotation sélectionnée) pour mettre au jour leur ventilation sur la partition sélectionnée (par défaut, la partition NIVEAU).

Dans l'exemple ci-dessus (mode expert, annotation n°5 sélectionnée), les 3 items corr, add, del sont saisis dans la zone du pôle puis la touche Entrée est activée ce qui permet la mise au jour de graphique de ventilation de ces 3 items.
3 graphiques apparaissent : affichage en fréquence absolue, en fréquence relative et en spécificité sur la partition sélectionnée.
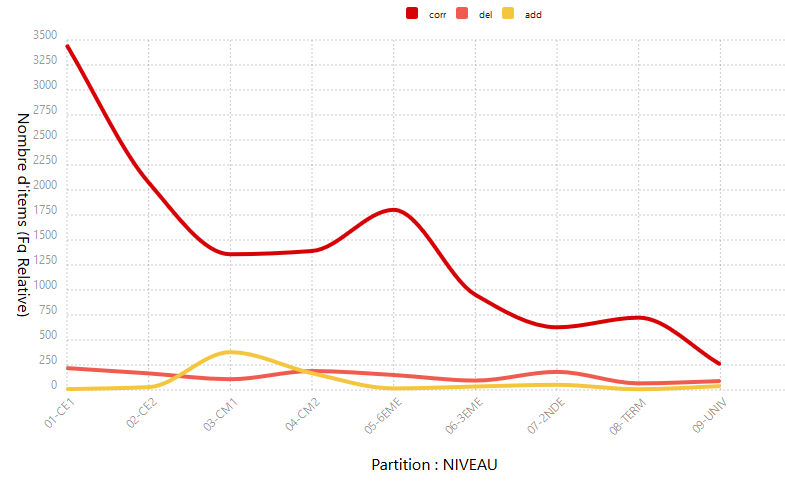
Spécificités
Une fois que la base est chargée, on dispose sur la gauche de l'interface d'une série de boutons pour délimiter un choix de niveau. Cliquez sur des boutons qui vous intéressent (pour choisir les niveaux visés), i.e. NIVEAU : CE1, si vous voulez observer l'indice de spécificité des mots du niveau visé.
Dans le mode par défaut, le calcul des spécificités donne à voir comme résultat un nuage de mots, en mode Expert ce calcul produit un tableau détaillant les spécificités calculées. Dans les 2 cas, un clic sur un des mots affichés permet de mettre au jour une concordance du mot visé.
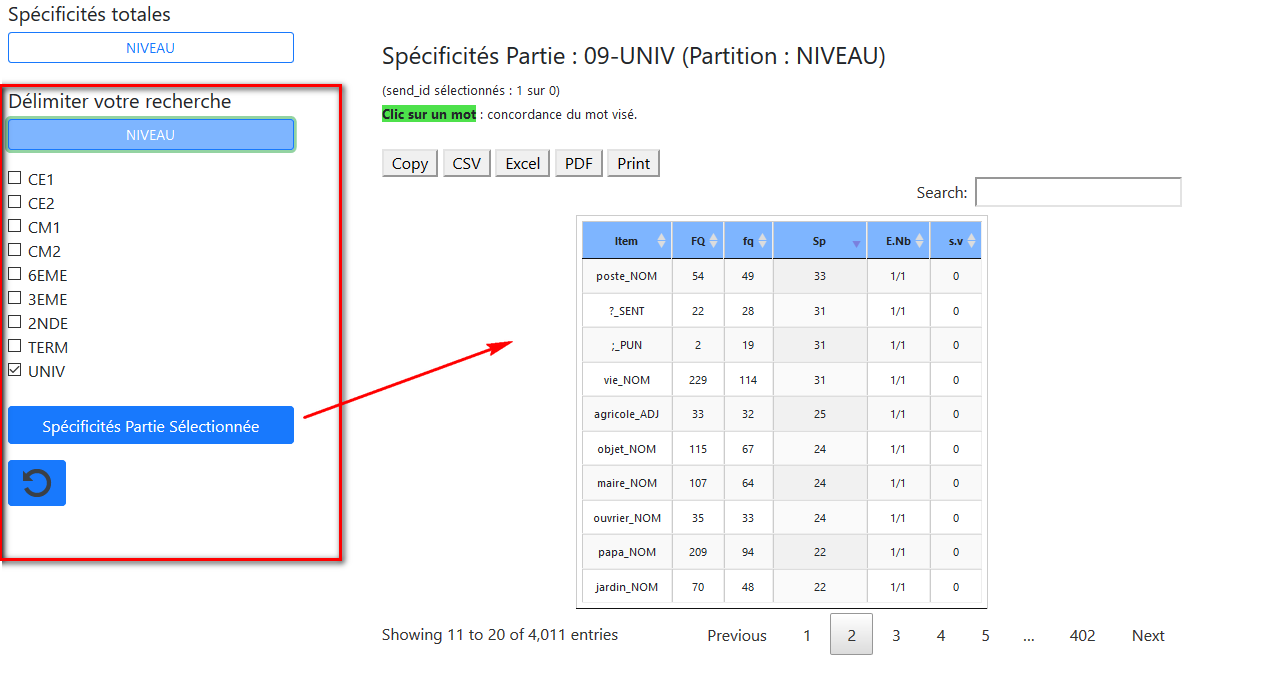
Dans le mode Expert, le bouton "spécificités totales" calcule le vocabulaire spécifique sur la partition NIVEAU.
Cooccurrents
Dans le mode Expert, ce calcul permet de calculer les cooccurrents de l'item choisi (quelque soit le niveau d'annotation sélectionnée). Ci-dessous, les cooccurrents de l'item "être_corr" : les formes du verbe être ayant été corrigées.
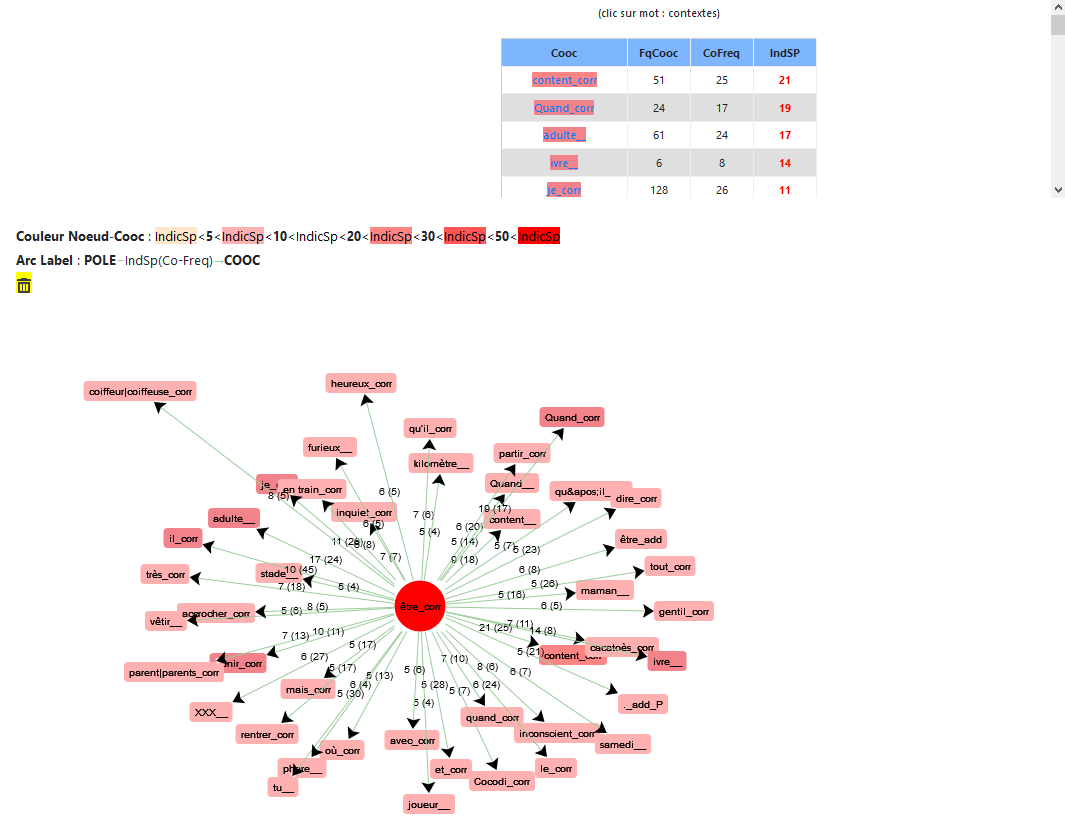
Autre Requête
(Fonctionnalité bientôt disponible...)
