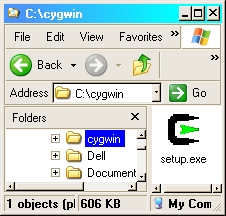Comment installer une librairie de Cygwin sous windows ?
Cygwin est un programme composé de sous-programmes qui s'appellent des librairies en français ou des packages en anglais. Ces librairies permettent aux commandes qui sont installées d'être reconnues par le terminal. Cygwin n'exécute que les commandes qui ont été installées. Si vous voulez utiliser une commande UNIX sur Cygwin et que cela ne marche pas, probablement elle n'est pas installée.
Comment savoir si la librairie correspondant à une commande est installée?
- Tapez man nom_commande ou nom_commande -h sur l'écran interactif et vérifiez si le fichier aide pour cette commande s'affiche à l'écran.
Ce test n’est pas fiable à 100% car on peut avoir installé le manuel de la commande sans avoir installé la commande même si toutes les fois où on installe la commande, on installe aussi son manuel.
 Terminal Terminal |
|
User-name@nom-ordinateur ~
$ wget http://www.apple.html bash: wget: command not found User-name@nom-ordinateur ~
User-name@nom-ordinateur ~
|
Etapes pour installer une ou des librairies à partir d’un répertoire local.
Etapes pour installer une ou des librairies à partir de internet.
Etapes pour installer une ou des librairies à partir d’un répertoire local.
- Si vous voulez installer une ou plusieurs librairies à partir d’un CD, ou d’une clé USB, ou d’un disque dur externe, ou du répertoire dans lequel vous avez mis votre téléchargement internet, veuillez copier tous vos fichiers d’installation temporaires dans le dossier C:\cygwin où vous avez installé Cygwin, afin de prévenir une non installation ou une mauvaise installation.
- Double cliquez sur le fichier setup.exe
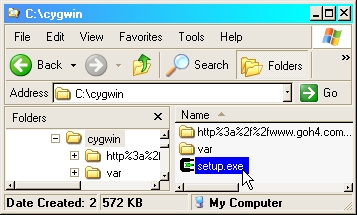
- Une fenêtre intitulée «Distribution Du Programme d'Installation de Cygwin sur le Réseau» («Cygwin Net Release Setup Program») apparaît et à l'intérieur c'est écrit que:
«Ce programme d'installation («setup») est utilisable aussi bien pour la première installation de Cygwin que pour ses actualisations («update») successives.Les pages qui suivent vont vous guider à travers l'installation. S'il vous plaît remarquez que Cygwin est composé d'un large nombre de librairies («packages») chacune vous permettant un usage personnel différent. On n'installera que un ensemble de librairies basiques à défaut.
Vous devez toujours relancer ce programme à n'importe quel moment du futur pour additionner, supprimer ou actualiser les librairies quand nécessaire.»
- Appuyer sur «Next», vous vous retrouvez dans la fenêtre «Choisissez la source de votre téléchargement». Choisissez alors «Installez à partir du Répertoire Local».
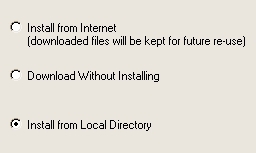
-
Appuyez sur «Next», vous êtes maintenant sur la fenêtre «Choisissez votre répertoire d'installation». Choisissez comme répertoire racine («root directory») C:\cygwin pour prévenir une non installation de Cygwin.
Sur cette fenêtre le programme choisi pour nous selon notre cas une option à défaut pour chacune des deux questions. La première question concerne pour qui le programme sera installé? On a deux choix: Pour tous «All users» ou pour nous «Just me». La première option rend Cygwin disponible pour tous les utilisateurs du système. La deuxième option uniquement disponible pour l'utilisateur courant, il s'agit du choix par défaut que Cygwin fait lorsque vous l'installez malgré le fait de ne pas avoir les privilèges administrateurs sous Windows.
La deuxième question concerne le type de fichier texte à défaut, s'il s'agit d'un ficher de type Unix ou DOS. Les fichiers de type Unix ne reconnaissent que les retour chariot LF, les fichiers de type DOS ne reconnaissent que les retour chariot CR LF. Comme Cygwin reconstitue un système d'exploitation UNIX, il vaut mieux que les retours à la ligne reconnus soient tous de type LF. Donc une fois que vous avez choisi cette option il faut que vous passiez tous vos scripts bash en format UNIX sous Notepad++ (Notepad++ > Format > Convertir en format UNIX) pour qu'il n'y ait pas des erreurs de retour chariot, car UNIX ne sait pas ce que CR veut dire.
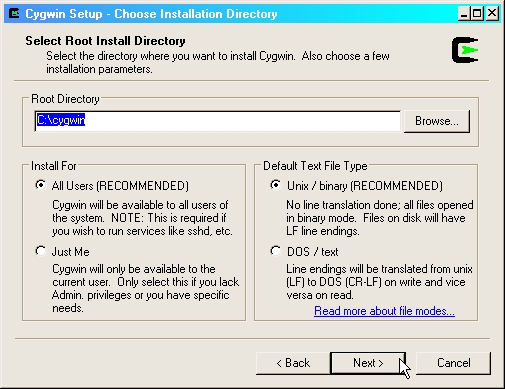
-
Appuyez sur «Next», nous voici alors sur la fenêtre «Choisissez le répertoire où se trouve les librairies au niveau du disque dur local», puisque au départ on a copié tous nos fichiers d’installation temporaires dans le dossier C:\cygwin, alors c'est là où ils se trouvent, de plus c'est l'adresse la plus facile pour que Cygwin puisse les trouver. Je ne sais pas dire à quoi correspond conceptuellement cette procédure sous Windows, mais Cygwin crée deux registres: «setup.log» et «setup.log.full» de toutes les fois où on s'est servi du fichier «setup.exe» même si on n'installe rien, ainsi que des tentatives de scannages de la part des antivirus.
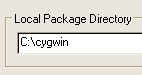
-
Appuyez sur «Next», vous vous retrouvez sur la fenêtre «Sélectionnez les librairies», dans la section «View : Category». En cliquant sur la première ligne où il y a écrit «All», vous pouvez choisir entre quatre types d'opérations différentes pour installer vos fichiers:
- «Default» installe toute la catégorie Base qui contient entre autres la librairie «cygwin : l'émulateur de la machine UNIX» ainsi que 2 librairies dans la catégorie Doc : «cygwin-doc» et «man», 6 librairies audio dans la catégorie Gnome, 1 librairie dans la catégorie Interpreters, une vingtaine de librairies dans la catégorie Libs, 1 dans la catégorie Net, le «ash» et le «bash» dans la catégorie Shells, «man», «rebase» et «tzcode» dans la catégorie System, 2 librairies dans la catégorie Text, et 5 librairies dans la catégorie Utils, toutes ces librairies constituent ce que le programmeur a choisi comme indispensables pour utiliser la version la moins lourde de Cygwin et sont pour la plupart interconnectées pour former un programme.
- «Install» installe toutes les librairies de toutes les catégories à condition que vous soyez dans votre première tentative d'installation. Donc vous pouvez installer tout au même temps: Accessibility, Admin, Archive, Audio, Base, Database, Devel, Doc, Editors, Games, Gnome, Graphics, Interpreters, KDE, Libs, Mail, Math, Net, Perl, Publishing, Python, Security, Shells, System, Text, Utils, Web, X11.
- «Reinstall» installe de nouveau toutes les librairies de toutes les catégories à conditions que lors de l'installation de Cygwin et de ses librairies, Cygwin ait créé un fichier .dll spécifiant les librairies qu'il croit avoir installées. Cette option sert à réparer les erreurs d'installation qui se concrétisent dans l'affichage de la fenêtre «Sélectionnez les librairies» par la dénomination de versions de librairies que Cygwin prétend avoir déjà installé.
- «Uninstall» désinstalle toutes les librairies de votre ordinateur. Mais si vous voulez aller plus rapidement, sélectionnez dans votre fenêtre Windows plusieurs sous-dossiers de Cygwin, et effacez Cygwin par parties.
- Deux choix s'offrent à vous: soit vous voulez installer tous les items d'une catégorie, soit vous voulez n'installer que les items que vous allez utiliser.
- Si vous voulez installer toute une catégorie restez sur la fenêtre «Sélectionnez les librairies», dans la section «View : Category» et cliquez sur la ligne de la catégorie que vous voulez installer (par exemple: «Web») où il y a écrit «Default» jusqu'à ce que l'option «Install» s'affiche puis cliquez sur «Next».
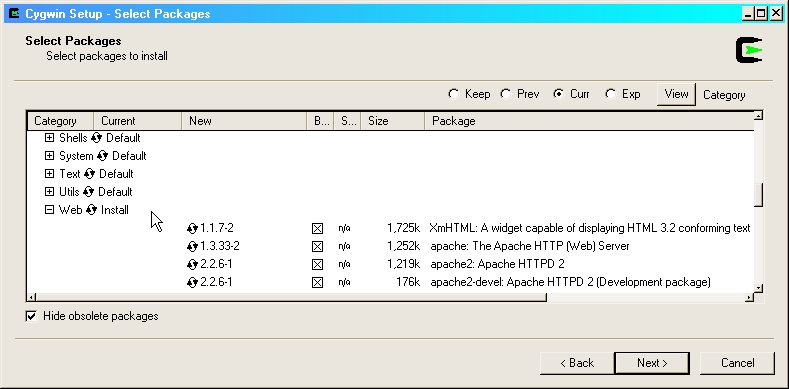
- Si vous voulez n'installer que les librairies qui vous intéressent, sur cette même fenêtre «Sélectionnez les librairies», allez dans la section «View : Full», recherchez votre librairie dans la colonne «Package» qui se situe tout au fond à droite et cliquez sur «skip» de manière à ce qu’il devienne le nom de la nouvelle version (exemple: 1.11.3-1) et la prendre en binaire. .
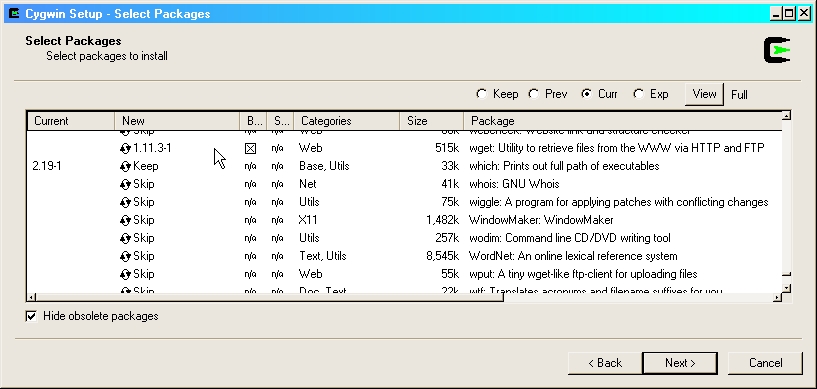
Vous pouvez visualiser vos choix de librairies en vous plaçant sur la fenêtre «View : Partial»
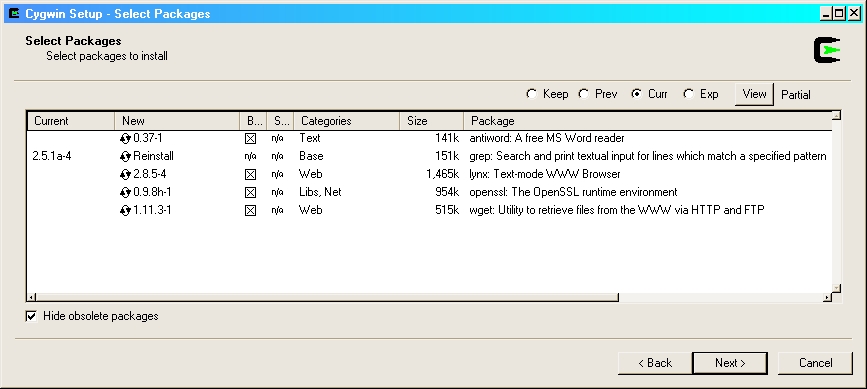
- Si vous voulez installer toute une catégorie restez sur la fenêtre «Sélectionnez les librairies», dans la section «View : Category» et cliquez sur la ligne de la catégorie que vous voulez installer (par exemple: «Web») où il y a écrit «Default» jusqu'à ce que l'option «Install» s'affiche puis cliquez sur «Next».
- Appuyez sur «Next», il affiche la progression de l'installation de chaque programme contenant plusieurs librairies. Puis en fonction des choix que vous avez effectués, le procédé d'installation met plus ou moins de temps (entre 5minutes et plus de 3heures) et enfin affiche la fenêtre finale où il nous propose de créer un icône sur le Bureau et un sur la barre de Démarrage, ce qui est recommandé pour pouvoir démarrer Cygwin.
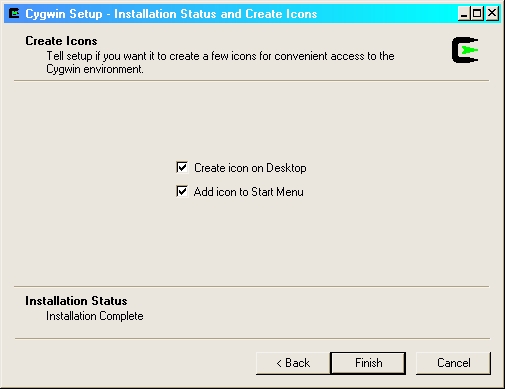
- Lancer Cygwin (Pas le setup, le programme !) en cliquant sur l'icône.

Etapes pour installer une ou des librairies à partir de internet.
- Si vous voulez installer une ou plusieurs librairies à partir d'internet, veuillez créer un dossier «Cygwin» dans le disque dur local C:\ puis allez sur http://cygwin.com/ cliquez sur «Install or Update» pour télécharger le fichier setup.exe
- Placez-le dans le dossier C:\cygwin puis double cliquez sur le fichier.
- Une fenêtre intitulée «Distribution Du Programme d'Installation de Cygwin sur le Réseau» («Cygwin Net Release Setup Program») apparaît et à l'intérieur c'est écrit que:
«Ce programme d'installation («setup») est utilisable aussi bien pour la première installation de Cygwin que pour ses actualisations («update») successives.Les pages qui suivent vont vous guider à travers l'installation. S'il vous plaît remarquez que Cygwin est composé d'un large nombre de librairies («packages») chacune vous permettant un usage personnel différent. On n'installera que un ensemble de librairies basiques à défaut.
Vous devez toujours relancer ce programme à n'importe quel moment du futur pour additionner, supprimer ou actualiser les librairies quand nécessaire.»
- Appuyer sur «Next», vous vous retrouvez dans la fenêtre «Choisissez la source de votre téléchargement». Choisissez alors «Installez à partir de Internet».
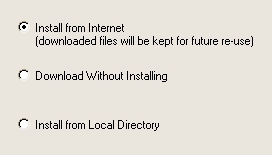
-
Appuyez sur «Next», vous êtes maintenant sur la fenêtre «Choisissez votre répertoire d'installation». Choisissez comme répertoire racine («root directory») C:\cygwin pour prévenir une non installation de Cygwin.
Sur cette fenêtre le programme choisi pour nous selon notre cas une option à défaut pour chacune des deux questions. La première question concerne pour qui le programme sera installé? On a deux choix: Pour tous «All users» ou pour nous «Just me». La première option rend Cygwin disponible pour tous les utilisateurs du système. La deuxième option uniquement disponible pour l'utilisateur courant, il s'agit du choix par défaut que Cygwin fait lorsque vous l'installez malgré le fait de ne pas avoir les privilèges administrateurs sous Windows.
La deuxième question concerne le type de fichier texte à défaut, s'il s'agit d'un ficher de type Unix ou DOS. Les fichiers de type Unix ne reconnaissent que les retour chariot LF, les fichiers de type DOS ne reconnaissent que les retour chariot CR LF. Comme Cygwin reconstitue un système d'exploitation UNIX, il vaut mieux que les retours à la ligne reconnus soient tous de type LF. Donc une fois que vous avez choisi cette option il faut que vous passiez tous vos scripts bash en format UNIX sous Notepad++ (Notepad++ > Format > Convertir en format UNIX) pour qu'il n'y ait pas des erreurs de retour chariot, car UNIX ne sait pas ce que CR veut dire.
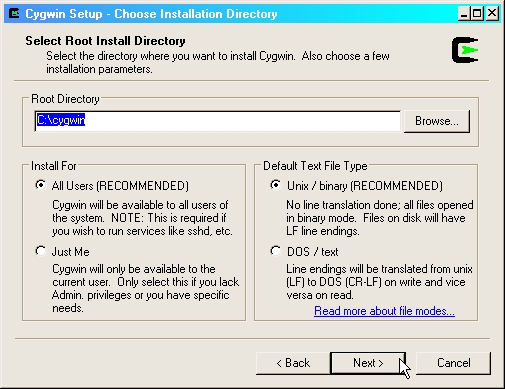
-
Appuyez sur «Next», nous voici alors sur la fenêtre «Choisissez le répertoire où se trouveront les librairies au niveau du disque dur local», puisque au départ toutes les librairies ont été installées dans le dossier C:\cygwin, alors c'est là où il faut mettre les fichiers d'installation temporaires, de plus c'est l'adresse la plus facile pour que Cygwin puisse les trouver. Je ne sais pas dire à quoi correspond conceptuellement cette procédure sous Windows, mais Cygwin crée deux registres: «setup.log» et «setup.log.full» de toutes les fois où on s'est servi du fichier «setup.exe» même si on n'installe rien, ainsi que des tentatives de scannages de la part des antivirus.
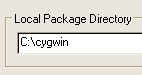
- Appuyez sur «Next», la fenêtre «Sélectionnez votre type de connexion» apparaît, laissez «Connexion directe» à défaut et cliquez sur «Next».
- Choisir un miroir sur le fenêtre «Choisissez un site de téléchargement», les mirroirs français sont les plus proches donc les plus rapides. Mais moi j'ai pris le mien au Texas sur http://ftp.goh4.com
-
Appuyez sur «Next», vous vous retrouvez sur la fenêtre «Sélectionnez les librairies», dans la section «View : Category». En cliquant sur la première ligne où il y a écrit «All», vous pouvez choisir entre quatre types d'opérations différentes pour installer vos fichiers:
- «Default» installe toute la catégorie Base qui contient entre autres la librairie «cygwin : l'émulateur de la machine UNIX» ainsi que 2 librairies dans la catégorie Doc : «cygwin-doc» et «man», 6 librairies audio dans la catégorie Gnome, 1 librairie dans la catégorie Interpreters, une vingtaine de librairies dans la catégorie Libs, 1 dans la catégorie Net, le «ash» et le «bash» dans la catégorie Shells, «man», «rebase» et «tzcode» dans la catégorie System, 2 librairies dans la catégorie Text, et 5 librairies dans la catégorie Utils, toutes ces librairies constituent ce que le programmeur a choisi comme indispensables pour utiliser la version la moins lourde de Cygwin et sont pour la plupart interconnectées pour former un programme.
- «Install» installe toutes les librairies de toutes les catégories à condition que vous soyez dans votre première tentative d'installation. Donc vous pouvez installer tout au même temps: Accessibility, Admin, Archive, Audio, Base, Database, Devel, Doc, Editors, Games, Gnome, Graphics, Interpreters, KDE, Libs, Mail, Math, Net, Perl, Publishing, Python, Security, Shells, System, Text, Utils, Web, X11.
- «Reinstall» installe de nouveau toutes les librairies de toutes les catégories à conditions que lors de l'installation de Cygwin et de ses librairies, Cygwin ait créé un fichier .dll spécifiant les librairies qu'il croit avoir installées. Cette option sert à réparer les erreurs d'installation qui se concrétisent dans l'affichage de la fenêtre «Sélectionnez les librairies» par la dénomination de versions de librairies que Cygwin prétend avoir déjà installé.
- «Uninstall» désinstalle toutes les librairies de votre ordinateur. Mais si vous voulez aller plus rapidement, sélectionnez dans votre fenêtre Windows plusieurs sous-dossiers de Cygwin, et effacez Cygwin par parties.
- Deux choix s'offrent à vous: soit vous voulez installer tous les items d'une catégorie, soit vous voulez n'installer que les items que vous allez utiliser.
- Si vous voulez installer toute une catégorie restez sur la fenêtre «Sélectionnez les librairies», dans la section «View : Category» et cliquez sur la ligne de la catégorie que vous voulez installer (par exemple: «Web») où il y a écrit «Default» jusqu'à ce que l'option «Install» s'affiche puis cliquez sur «Next».
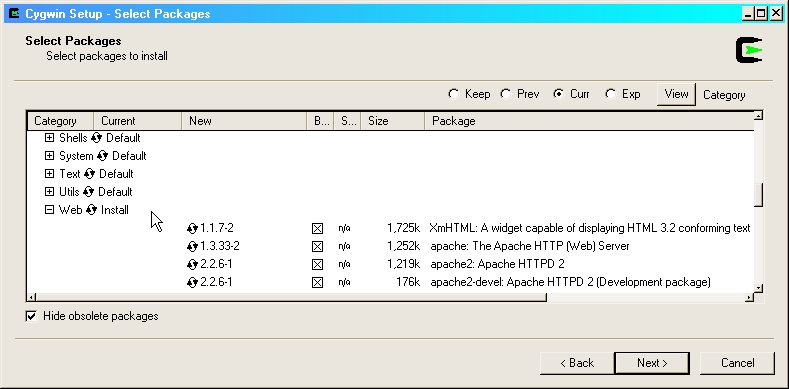
- Si vous voulez n'installer que les librairies qui vous intéressent, sur cette même fenêtre «Sélectionnez les librairies», allez dans la section «View : Full», recherchez votre librairie dans la colonne «Package» qui se situe tout au fond à droite et cliquez sur «skip» de manière à ce qu’il devienne le nom de la nouvelle version (exemple: 1.11.3-1) et la prendre en binaire. .
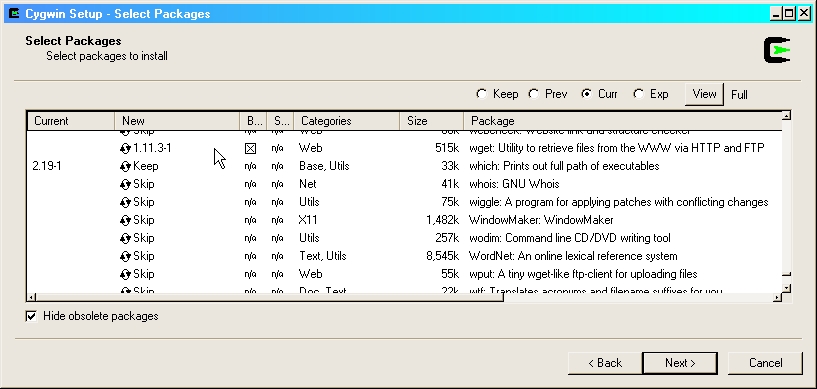
Vous pouvez visualiser vos choix de librairies en vous plaçant sur la fenêtre «View : Partial»
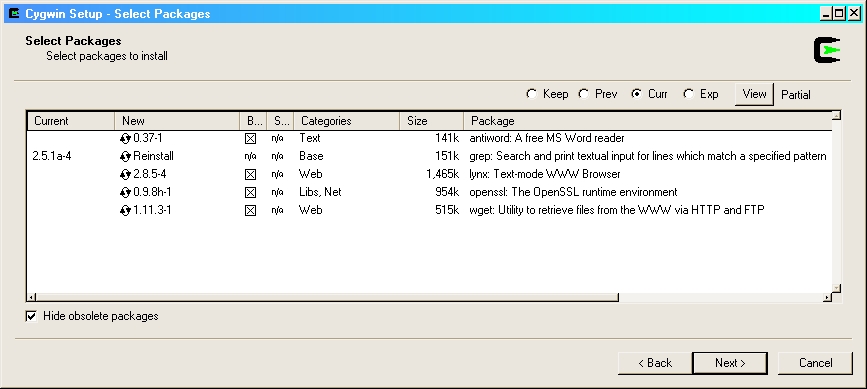
- Si vous voulez installer toute une catégorie restez sur la fenêtre «Sélectionnez les librairies», dans la section «View : Category» et cliquez sur la ligne de la catégorie que vous voulez installer (par exemple: «Web») où il y a écrit «Default» jusqu'à ce que l'option «Install» s'affiche puis cliquez sur «Next».
- Appuyez sur «Next», il affiche la progression de l'installation de chaque programme contenant plusieurs librairies. Puis en fonction des choix que vous avez effectués, le procédé d'installation met plus ou moins de temps (entre 5minutes et plus de 3heures) et enfin affiche la fenêtre finale où il nous propose de créer un icône sur le Bureau et un sur la barre de Démarrage, ce qui est recommandé pour pouvoir démarrer Cygwin.
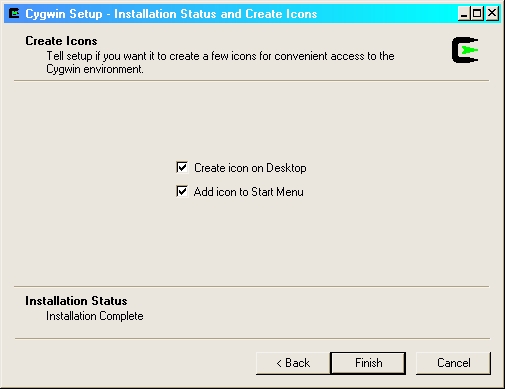
- Lancer Cygwin (Pas le setup, le programme !) en cliquant sur l'icône.