Windows 98
Pentium II, 8Mo de mémoire vive
3 Mo libres sur le disque dur
Lexico3 fonctionne sous Windows 95, et Windows NT 3.51 et 4.0.
Nous conseillons vivement de regrouper programme et corpus sur le disque dur.
|
Les 10 premiers pas avec Lexico 3
Cette section est une initiation rapide à Lexico3.
Les différentes fonctions sont décrites en détail dans la partie 4.
Ouvrir le logiciel en cliquant sur l’icône à
|

|
|
Pas n° 1 : Intégrer un texte dans la base
1.1…Pour segmenter le fichier-texte, cliquez sur l’icône
Nouvelle base à
une boîte de dialogue s’ouvre pour vous permettre de
sélectionner un texte.
1.2 Double-cliquez sur le fichier-texte Duch.txt
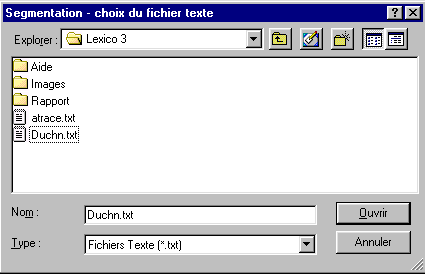
1.3 Lexico3 propose une liste de délimiteurs par défaut

1.4 Acceptez cette liste en cliquant sur le bouton OK
Lexico3 segmente le texte et affiche la liste des formes du corpus (dans la fenêtre de gauche). |
1


|
|
Pas n° 2 : Réaliser une concordance
2.1 Cliquez sur l’icône concordance à
2.2 Sélectionnez la forme (dictionnaire) ou le segment
répété dont vous souhaitez étudier les contextes,
glissez-la dans la fenêtre de droite, lâchez.
Glisser/Déposer
Sélectionnez une forme - clic gauche de la souris.
Maintenez le bouton gauche enfoncé et faites glisser la forme sélectionnée vers l'endroit souhaité puis déposez (lâchez le bouton gauche).
|
2



|
|
Pas n° 3 : Créer une partition du corpus
3.1 Cliquez sur l’icône de partition de corpus à
une boîte de dialogue apparaît pour vous permettre de sélectionner la clé qui servira à partitionner le corpus
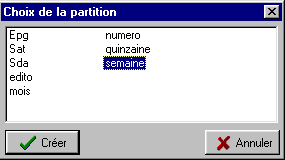
- Sélectionnez, par exemple, la clé semaine
- Validez cette partition en cliquant sur le bouton
Créer
Sélectionnez dans le dictionnaire la forme dont vous souhaitez étudier les contextes, glissez-la dans la fenêtre de droite, puis lâchez-la dans la fenêtre du graphique de ventilation
|
3


|
|
Pas n° 4 : Constituer un groupe de formes
4.1 Cliquez sur l’icône groupe de forme à
4.2-a Entrez la forme que vous désirez chercher dans la
zone de texte Nouvelle entrée (par exemple la
séquence patr pour rechercher les formes qui
commencent par ces quatre lettres) et cliquez sur le
bouton Rechercher (ou retour-chariot).
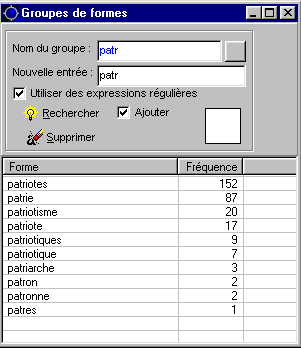
4.2-b Vous pouvez également glisser plusieurs formes à
partir du dictionnaire ou d’une autre fenêtre de texte
Lexico3 affiche la liste des formes du groupe.
Glissez sur le graphique la flèche rouge située à droite du nom de groupe pour voir la ventilation du groupe.
|
4


|
|
Pas n° 5 : Créer une carte des sections
5.1 Cliquez sur l’icône la carte des sections à
une boîte de dialogue s’ouvre pour vous permettre de
sélectionner des délimiteurs : paragraphe, point... qui
partageront le texte en sections.
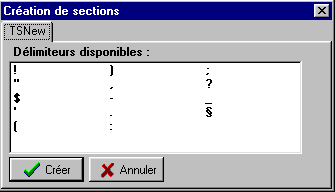
- Sélectionnez, par exemple, le délimiteur paragraphe.
- Cliquez ensuite sur le bouton
Créer. Une fenêtre apparaît sur la droite dans laquelle chaque carré représente une section du texte (vous pouvez visualiser le découpage en parties en sélectionnant la partition semaine dans la boite des partitions).
Sélectionnez (dans le dictionnaire) la forme dont vous souhaitez étudier les contextes, glissez-la dans la fenêtre de droite, puis lâchez.
|
5


|
|
Pas n° 6 : Créer un inventaire des segments répétés
6.1 Cliquez sur l’icône Segments répétés à
une boîte de dialogue s’ouvre pour vous permettre de
sélectionner les délimiteurs de segments (délimiteurs
de formes et clés).
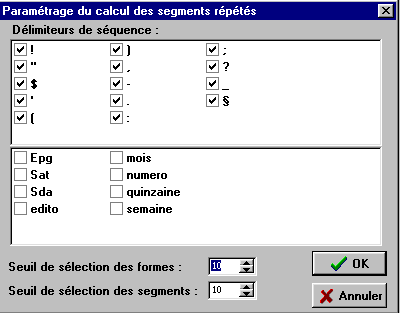
Lexico3vous propose des seuils de sélection et des délimiteurs par défaut.
Acceptez ces seuils en cliquant sur le bouton OK
Lexico3 affiche la liste des segments répétés du corpus (dans une fenêtre de gauche).
|
6


|
|
Pas n° 7 : Calculer les spécificités d’une partie
7.1 Rappel: une Partition en semaine a été créée au pas 3
7.2 Cliquez sur l'icône PCLC à
la fenêtre des "Principales caractéristiques de la
partition" s'ouvre sur la droite.
7.3 Sélectionnez une partie du corpus dans la fenêtre
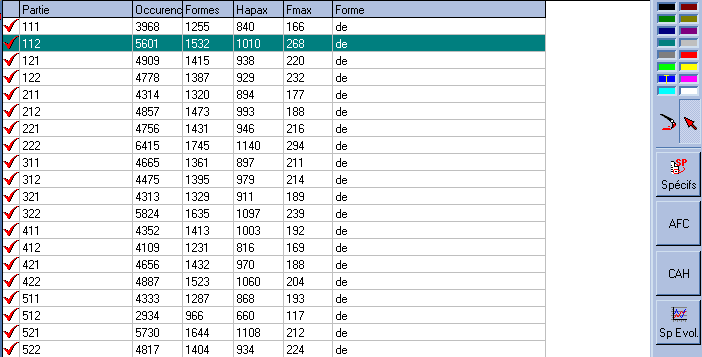
7.4 Cliquez sur le bouton Spécif à
une boîte de dialogue s’ouvre qui vous permet de
fixer un seuil et une fréquence minimale.
7.5 Acceptez le seuil et la fréquence proposés en cliquant
sur le bouton OK
7.6 Lexico3 affiche dans une colonne à gauche les
spécificités par semaine de la forme sélectionnée
|
7



|
|
Pas n° 8 : Réaliser une Analyse Factorielle des Correspondances
8.1 Rappel: une Partition en semaine a été créée au pas 3
8.2 Cliquez sur l'icône PCLC à
une fenêtre de Principales caractéristiques de la
partition s'ouvre
8.3 Cliquez sur l'icône AFC (à droite sur l'écran)
Lexico3 propose un paramétrage de l'AFC par défaut
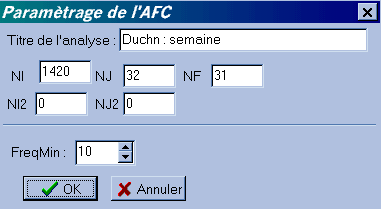
Acceptez ce paramétrage en cliquant sur le bouton OK
Lexico3 affiche la typologie obtenue à partir de l'Analyse factorielle des correspondances sur le plan des deux premiers facteurs.

|
8


|
|
Pas n° 9 : Naviguer parmi les résultats
L'onglet Navigation vous permet de naviguer parmi les différents résultats produits par Lexico3. Un clic sur l'une des unités de l'arborescence provoque l'affichage du graphique correspondant dans la fenêtre droite.
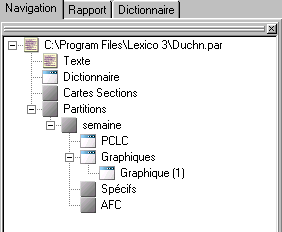
|
9

|
|
Pas n° 10 : Enregistrer des résultats dans le rapport
Cliquez sur l'onglet Rapport dans la fenêtre gauche
Sélectionnez et maximisez la fenêtre que vous désirez intégrer au rapport
Cliquez sur l'icône Ajouter au rapport à
Dans l'onglet Rapport cliquez sur le bouton Enregistrer.
Après avoir enregistré le rapport, vous pouvez le consulter en cliquant sur l'icône
Editeur à
Le navigateur invoqué (Netscape ou Internet Explorer) vous permet ensuite d'imprimer chacun des graphiques sauvegardés dans le rapport.
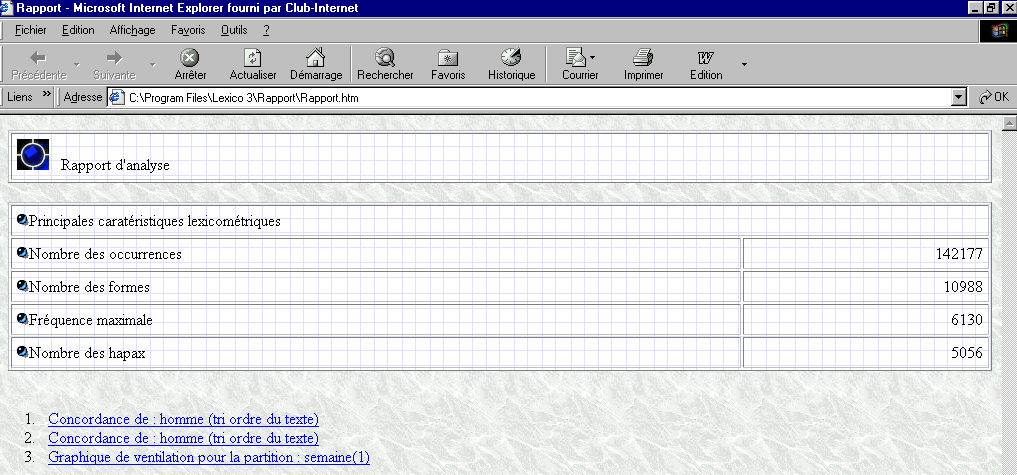
|
10



|


